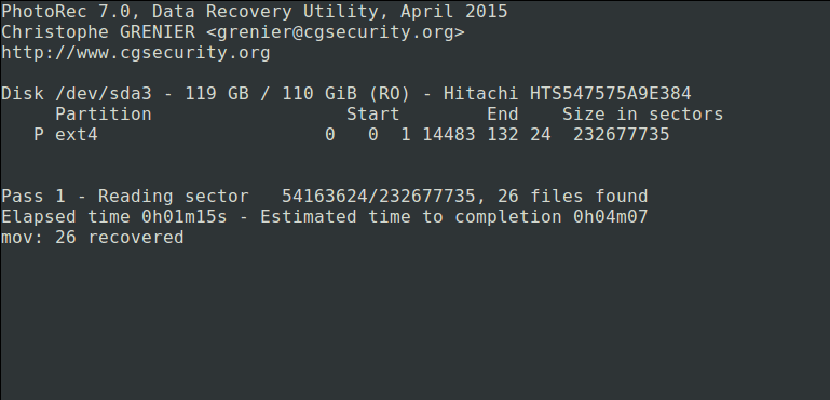
Eines der schlimmsten Probleme, das wir in praktisch jedem Betriebssystem auf dem Markt finden können, ist, dass wir bestimmte Informationen löschen, die wir wirklich behalten wollten, und sie nicht wiederherstellen können. Aber können wir es wirklich nicht zurückbekommen? In Wirklichkeit kann es immer wiederhergestellt werden; Sie müssen nur die entsprechende Software verwenden (und wenn nicht, fragen Sie die Strafverfolgungsbehörden). Heute werden wir Sie unterrichten So stellen Sie unsere gelöschten Fotos wieder her Verwendung PhotoRec., obwohl das Programm auch dazu dient, mehr Datentypen wiederherzustellen.
Bevor wir beginnen, müssen wir erklären, was PhotoRec ist. Es ist eine Software, die es gewohnt ist Stellen Sie verlorene Daten von Medienspeicherlaufwerken wieder her wie Festplatten, Digitalkameras oder CD-ROMs. Nachdem dies erklärt wurde, ist es Zeit zu erklären, wie man die Software in Ubuntu installiert und wie man das Beste daraus macht. Sie haben es nach dem Schnitt erklärt.
So installieren Sie PhotoRec unter Ubuntu
Die Installation von PhotoRec ist sehr einfach, da es sich in den Standard-Repositorys von Ubuntu befindet. Wenn Sie jedoch bereits das Terminal öffnen und alles vorbereiten, um den berühmten Installationsbefehl zu schreiben, halten Sie für eine Sekunde an. Obwohl die Software PhotoRec heißt (wir müssen uns nur die Screenshots ansehen, um zu erkennen, dass dies der Fall ist), müssen wir zur Installation einen anderen Namen verwenden, also in der Terminal wir werden schreiben:
sudo apt install testdisk
Verwendung von PhotoRec
- Sobald die Software installiert ist, müssen wir ihr mitteilen, an welchem Gerät wir arbeiten möchten. Um den Test durchzuführen, habe ich ein Pendrive verwendet, dessen Pfad / dev / sdb1 ist. Daher öffnen wir ein Terminal und schreiben "sudo photorec / dev / sdb1" (ohne Anführungszeichen), wodurch ein Bild wie das folgende angezeigt wird:

- Wenn wir nicht wissen, auf welchem Pfad sich das Laufwerk befindet, von dem wir die Daten wiederherstellen möchten, können Sie schnell und einfach herausfinden, was für alle verfügbar ist, indem Sie einen Partitionsmanager wie GParted öffnen und dort anzeigen. Wir müssen uns also keine Befehle merken und werden alles ohne das Terminal machen.
- Wir wählen die Partition aus, von der aus wir die Dateien wiederherstellen möchten, und wählen dann [Weiter] durch Drücken der Eingabetaste. Wenn wir nur eine Partition haben, spielt es keine Rolle, was wir wählen.
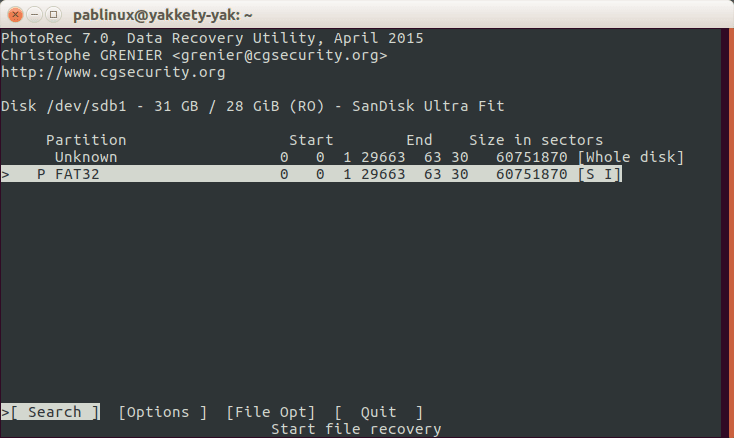
- Als Nächstes wählen wir [Optionen], um die verfügbaren Wiederherstellungsoptionen anzuzeigen.
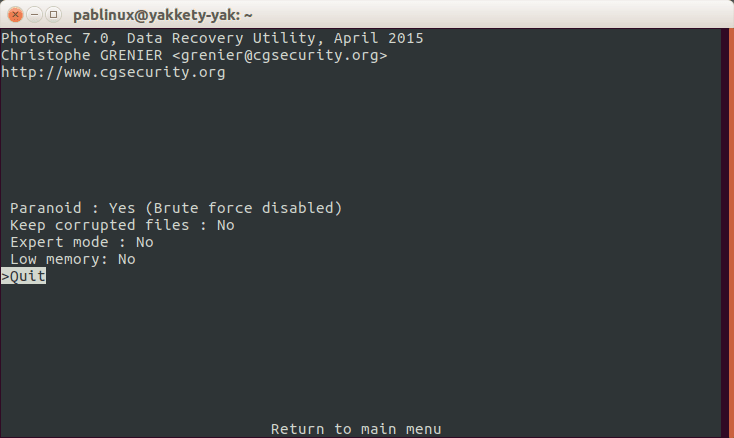
- Wir drücken den Buchstaben Q, um zurückzukehren.
- In der vorherigen Oberfläche geben wir die Erweiterung der Dateien an, die wiederhergestellt werden sollen. Wir müssen [File Opt] auswählen.
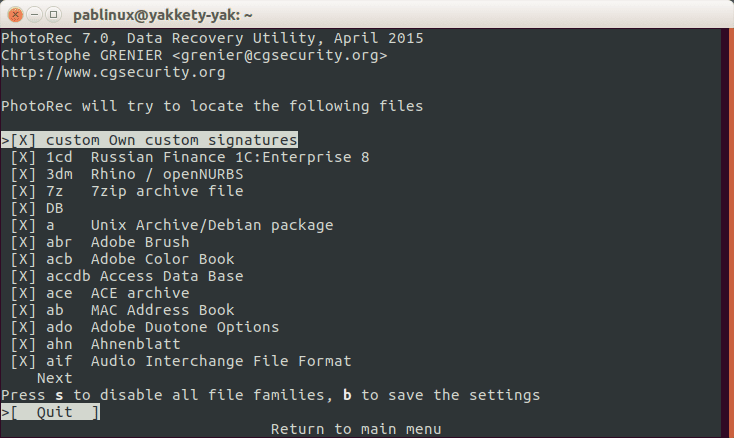
- Wir drücken den Buchstaben S, um alle Nebenstellen zu deaktivieren, es sei denn, wir möchten, dass alle verfügbaren Nebenstellen gesucht werden.
- Wir suchen nach der Erweiterung der Datei, die wir wiederherstellen möchten, und markieren sie mit der linken oder rechten Cursortaste. Ich werde versuchen, eine Datei mit einer PNG-Erweiterung wiederherzustellen.
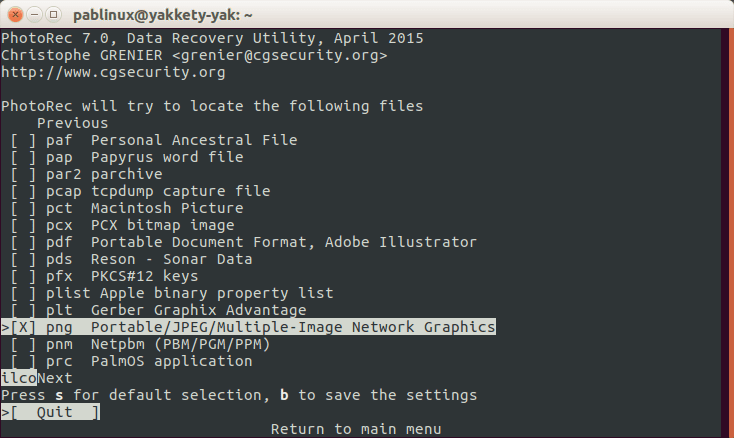
- Als nächstes drücken wir die B-Taste, um die Einstellungen zu speichern.
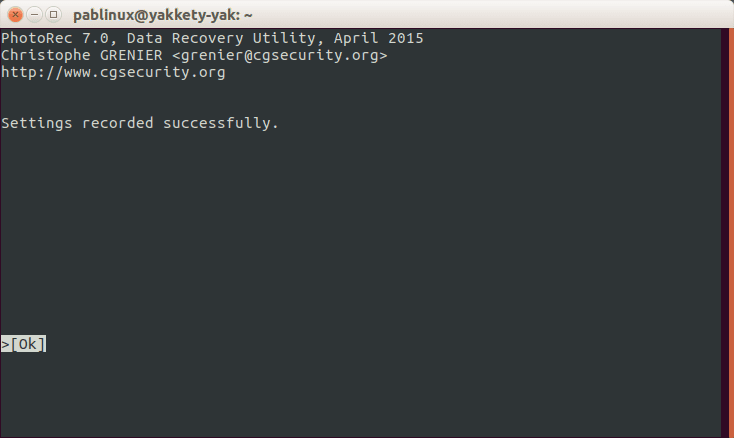
- Wir werden die Nachricht im vorherigen Bild sehen. Um zurück zu gehen, drücken wir die Eingabetaste oder die Q-Taste.
- Wir gehen einen Schritt zurück, indem wir den Buchstaben Q erneut drücken.
- Nun wählen wir die Option [Suchen].
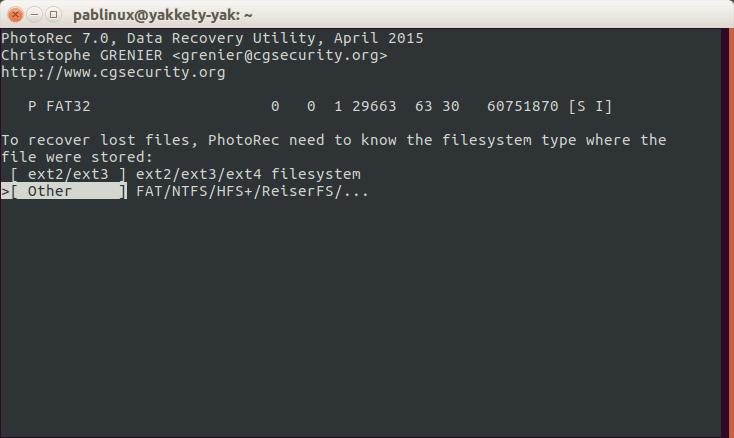
- Wir wählen eine der beiden vorherigen Optionen und dann eine der nächsten beiden. Ich habe die erste (kostenlos) gewählt:

- Als nächstes wählen wir einen Pfad aus, in dem die Daten abgerufen werden. Da wir eine PNG-Datei wiederherstellen werden, habe ich den Ordner "Bilder" ausgewählt. Wir drücken den Buchstaben C, um die Auswahl zu bestätigen. Wir müssen nicht denselben Pfad wählen, in dem die Dateien gehostet wurden, bevor sie versehentlich gelöscht wurden:
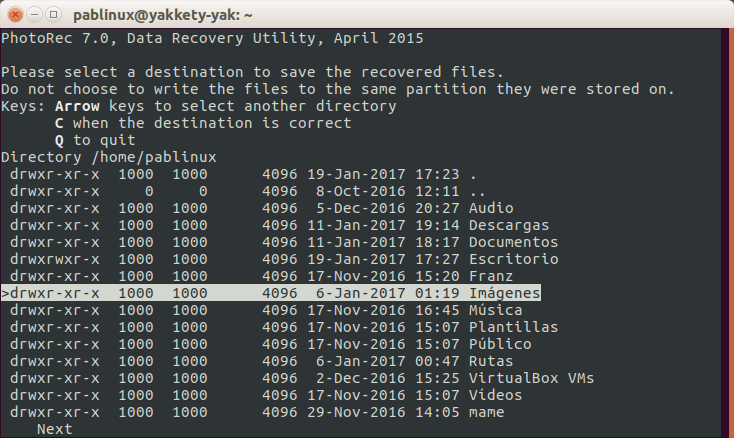
- Dann warten wir. Sobald Sie fertig sind, sehen wir eine Reihe von Dateien mit der von uns angegebenen Erweiterung im geschützten Ordner recovery_dir aus unserem persönlichen Ordner. Um auf sie zugreifen zu können, müssen wir nur den Befehl schreiben, um Berechtigungen zu erhalten, die vom verwendeten Betriebssystem abhängen, z Sudo-Nautilus für die Standardversion von Ubuntu, Sudo Box für Ubuntu MATE, Sudo Delphin für Kubuntu oder Sudo Thunar für die offizielle Ubuntu-Variante mit Xface-Grafikumgebung: Xubuntu.
Und Sie verlieren keine wichtigen Dateien mehr von Multimedia-Laufwerken.
Über: tecmint.com
Ausgezeichnet! Danke!
Sehr interessant, danke für den Beitrag, eine Begrüßung
Wie kann ich Dateien löschen, wenn ich sie wiederherstelle, sie mir aber zu viel Gewicht verursachen?