
Im nächsten Artikel werden wir uns rTorrent ansehen. Die Verwendung von Torrents ist eine großartige und effiziente Möglichkeit, Dateien gemeinsam zu nutzen. Dadurch können wir über den diensthabenden Kunden nützliche Optionen wie die Möglichkeit haben, Downloads anzuhalten, Upload- / Download-Geschwindigkeitsbegrenzungen festzulegen oder mehrere Downloads effizient zu verwalten.
Dieser Client zum Herunterladen von Torrents ermöglicht uns Benutzern Führen Sie die Befehlszeilen-Downloads mit geringem Ressourcenverbrauch in unserem Team. rTorrent hat keine GUI, es ist nur auf der CLI verfügbar. Das Terminal wird die Benutzeroberfläche sein.
rTorrent-Suche Holen Sie das Beste aus den Datenübertragungsgeschwindigkeiten heraus. Wenn Sie es mit einem GUI-basierten Torrent-Programm vergleichen, können Sie sicherlich eine erhebliche Erhöhung der Datenübertragungsgeschwindigkeit feststellen.
Benutzer werden in der Lage sein Details zu offenen Torrents in rTorrent anzeigen Ähnlich wie bei jedem GUI-Torrent-Client. Informationen wie Dateigröße, heruntergeladene Menge, Upload- / Download-Geschwindigkeit, verbleibende Zeit und einige weitere Details werden angezeigt.
RTorrent-Installation
Dieses Programm ist in den meisten Repositories verfügbar der Hauptverteilungen. Für Ubuntu, Linux Mint oder ein anderes Derivat müssen Sie nur ein Terminal öffnen (Strg + Alt + T) und Folgendes eingeben:
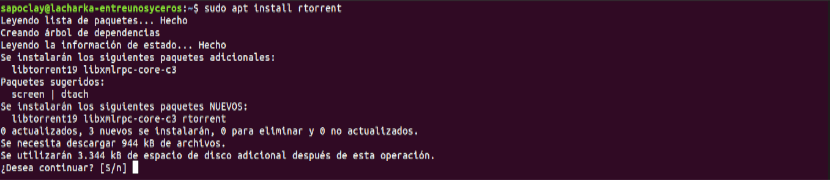
sudo apt install rtorrent
Verwenden von rTorrent
rTorrent ist ein großartiges Programm, insbesondere wenn Sie die Tastaturbefehle kennen, mit denen Sie es verwenden können.
Starten Sie rTorrent
Der Einstieg ist einfach. Öffnen Sie einfach ein Terminal (Strg + Alt + T) und geben Sie Folgendes ein:
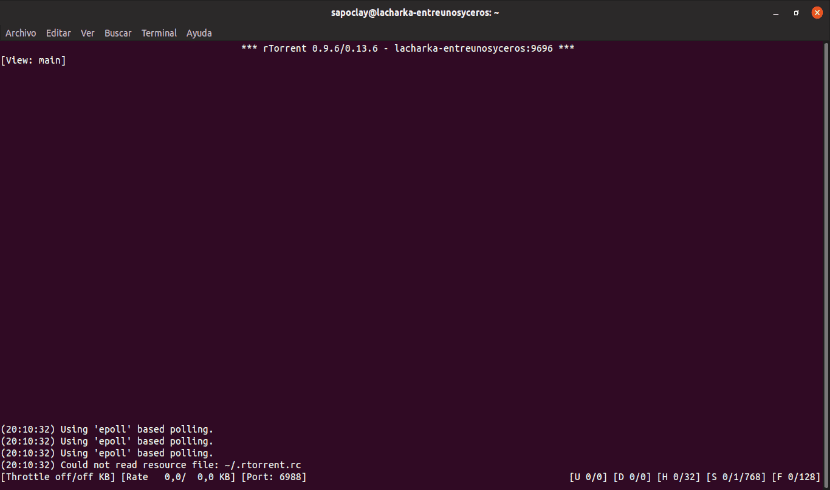
rtorrent
rTorrent deckt den gesamten Terminalbildschirm ab.
Torrents hinzufügen
Es gibt zwei Möglichkeiten, Torrents hinzuzufügen. So viel kann Verwenden Sie eine heruntergeladene Torrent-Datei als die URL der Torrent-Datei. Beide werden auf die gleiche Weise verwendet.
Nach dem Starten von rTorrent drücke Enter und Sie erhalten so etwas wie das Folgende:
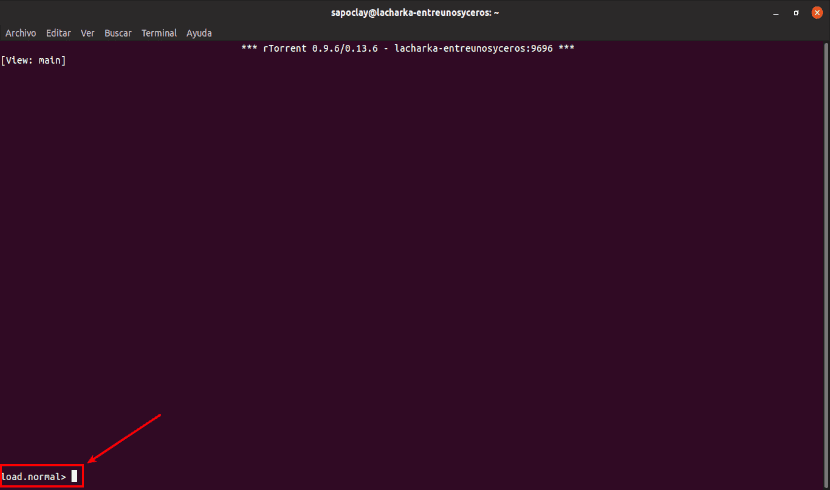
Jetzt danach 'load.normal>', Du musst nur Geben Sie den Speicherort oder die URL der Torrent-Datei ein. Standardmäßig ist das Arbeitsverzeichnis dieses Programms das Ausgangsverzeichnis des Benutzers. Angenommen, Sie möchten einen Torrent aus dem Download-Verzeichnis auswählen. Geben Sie Downloads / ein und drücken Sie NICHT die Eingabetaste. Sie müssen also den vollständigen Namen der Torrent-Datei schreiben Drücken Sie die Tabulatortaste. Dadurch werden alle Dateien aufgelistet aus diesem Ordner im Fenster.
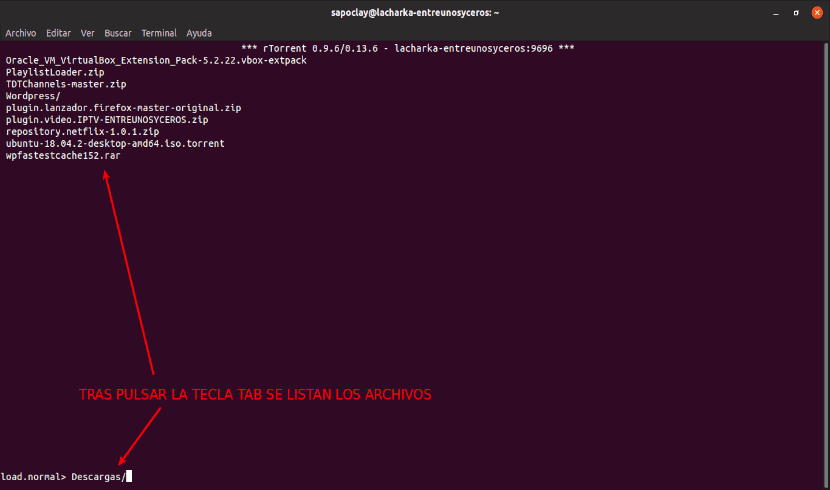
Wenn Sie den Dateinamen eingeben oder die URL des Torrents eingeben und die Eingabetaste drücken, wird der Torrent im Fenster angezeigt. Der Download wird standardmäßig nicht gestartet. Auf diese Weise haben wir die Möglichkeit, das Zielverzeichnis des Torrent-Downloads zu ändern.
Zielverzeichnis ändern
Nachdem der Torrent hinzugefügt wurde, Drücken Sie die Aufwärtspfeiltaste, um sie auszuwählen. Wenn ausgewählt, Links neben dem Torrent erscheinen drei Sternchen (*).
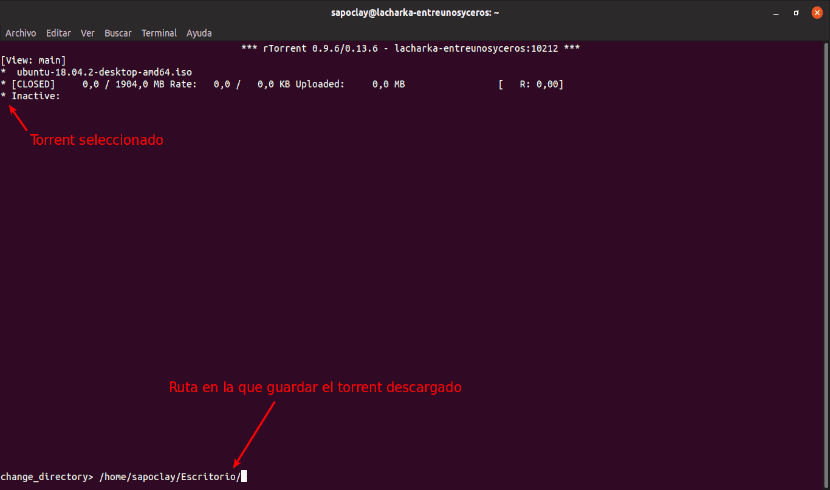
Jetzt Drücken Sie Strg + O. Dies zeigt einen change_directory-Hinweis an. Hier können wir den Pfad zum Zielverzeichnis schreiben, das uns interessiert.
Starte Download
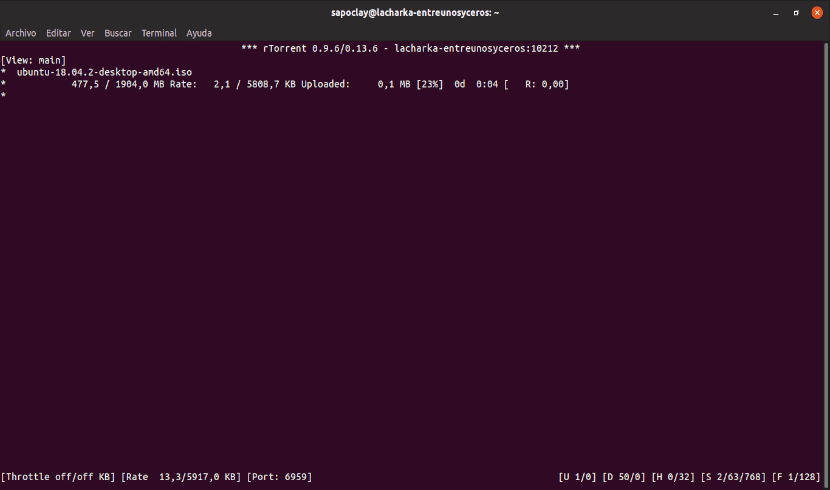
Um den Torrent-Download zu starten, müssen Sie nur Wählen Sie es mit dem Aufwärtspfeil aus und drücken Sie Strg + S..
Pause und Bildschirm löschen
Anhalten und Löschen verwenden denselben Befehl. Um einen Download anzuhalten / anzuhalten, wählen Sie ihn aus und Drücken Sie Strg + D.. Nach einmaligem Stoppen wird der Status auf Inaktiv gesetzt. Um es vom Bildschirm zu löschen, müssen Sie nur noch einmal dieselbe Tastenkombination drücken.
Weitere Details
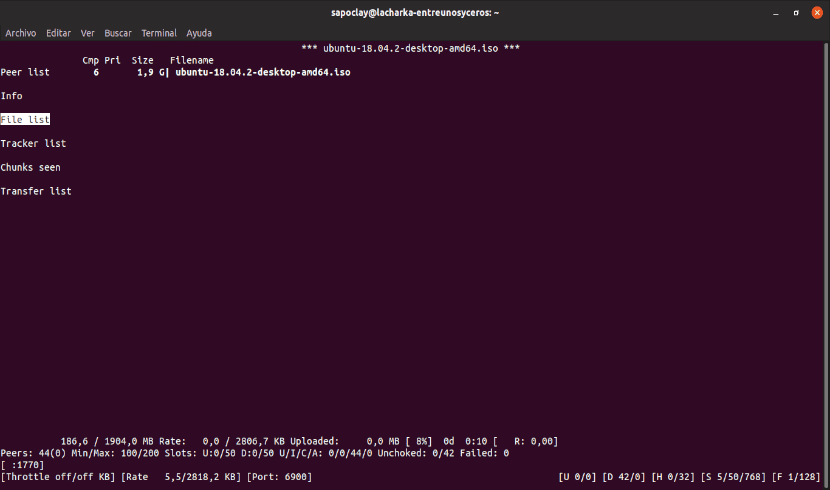
Um weitere Informationen zu sehen, müssen Sie nur Wählen Sie den Torrent aus und drücken Sie die rechte Pfeiltaste.
Prioritäten ändern

Das Ändern von Prioritäten ist einfach. Alles was du tun musst, ist Wählen Sie den Torrent aus und drücken Sie '+', wenn Sie ihn auf eine hohe Priorität einstellen möchten, und '-', wenn Sie ihn auf eine niedrige Priorität einstellen möchten. Die Priorität wird auf der rechten Seite angezeigt.
Beenden Sie rTorrent
Um rTorrent zu beenden, gibt es nur Drücken Sie Strg + Q..
Konfigurationsdatei
Dies ist optional, wird jedoch dringend empfohlen. Erstellen Sie zunächst die Datei, indem Sie das Terminal eingeben (Strg + Alt + T):
vi ~/.rtorrent.rc
Hier können wir Ändern Sie das Standardziel für Downloads. Für dieses Beispiel werde ich ein Verzeichnis namens verwenden rtorrent, die vorher existieren muss. In die Datei schreiben wir Folgendes:
directory=~/rtorrent/
Wenn wir wollen Setzen Sie unvollständige Downloads beim Starten von rTorrent automatisch fortWir werden den Speicherort des Verzeichnisses hinzufügen, in dem sich die Dateien befinden .torrent. Normalerweise ist dies das Download-Verzeichnis.
load_start=~/Descargas/*.torrent
Speichern und schließen Sie danach die Konfigurationsdatei.
Damit glaube ich, dass die grundlegendsten Optionen dieses Programms gesehen wurden. Wenn Sie interessiert sind Alle verfügbaren Optionen und Befehle für die Arbeit mit rTorrent anzeigen, Besuche den Bedienungsanleitung Sie bieten auf ihrer GitHub-Seite.

Interessant, ich werde es versuchen, ich habe das Handbuch durchgesehen und ich habe nicht gesehen, wie man einen TCP-Port zuweist oder weiß, was es ist, um es im Router öffnen zu können, alle Torrent-Clients haben oder Sie können konfigurieren Ein TCP-Port, der, wenn er auf dem Router geöffnet ist, viel besser heruntergeladen werden kann.