
In diesem Artikel möchten wir Ihnen zeigen wie wir das aktuelle Wetter im Terminal sehen können auf eine sehr coole Art und Weise. Dafür werden wir verwenden Offenes Wetter und seine API, um das Wetter durch unser Terminal anzuzeigen.
Es ist ein ziemlich langer Vorgang oder zumindest nicht so einfach, wie es scheinen mag, da wir müssen clonar Ihr GitHub-Repository und fügen Sie dann eines hinzu API-Schlüssel und schließlich das Programm ausführen. Für die Neugierigsten funktioniert diese Anwendung außerdem mit N-Kurse, eine „Grafik“-Bibliothek für das Terminal, die wir natürlich auch installieren müssen, mit der wir Grafiken basierend auf Textzeichen implementieren können. Aus diesem Grund in Ubunlog Wir bringen Ihnen Schritt für Schritt bei, damit Sie es auf die einfachste Art und Weise tun können. Wir beginnen.
Registrieren Sie sich und erhalten Sie den API-Schlüssel
Der erste Schritt ist die Registrierung auf Ihrem Offizielle Website um später einen API-Schlüssel (APi-Schlüssel) erhalten zu können. Dazu müssen wir nur einen Benutzernamen, unsere E-Mail-Adresse und ein Passwort eingeben, die wir wie immer zweimal schreiben müssen, wie im folgenden Bild dargestellt.
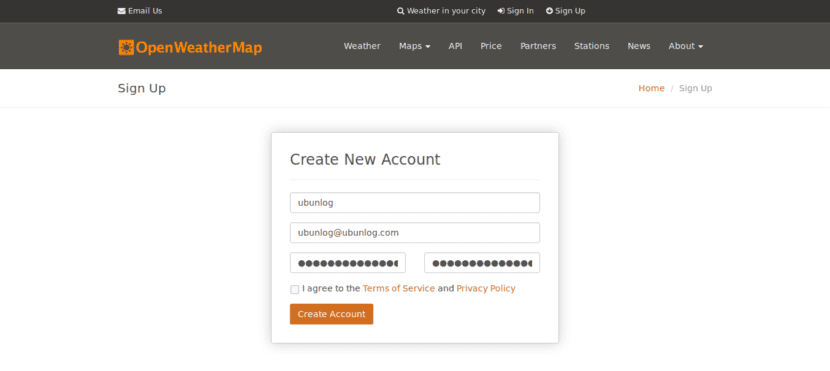
Das System fährt dann mit fort Stellen Sie uns einen API-Schlüssel zur Verfügung, wie wir im nächsten Bild sehen. Wie Sie sehen können, können wir den Namen unseres Unternehmens (oder den Ort, an dem wir dieses Widget verwenden werden) angeben, und dann, wie Sie auch sehen werden, wird uns der API-Schlüssel bereits zur Verfügung gestellt. Schreiben Sie das Passwort an einem sicheren Ort auf oder schließen Sie den Browser nicht, da wir es später benötigen.

App installieren
Nachdem wir einen API-Schlüssel haben, können wir fortfahren Installiere die App. Wie bereits am Anfang des Artikels erwähnt, müssen wir das GitHub-Repository in das gewünschte Verzeichnis klonen, um es zu installieren.
Um diese Anwendung verwenden zu können, müssen Sie zuvor eine Reihe von Programmen installiert haben: N-Kurse (Grafikbibliothek für Terminal), git (um das Repository zu verwalten), bc (GNU-Rechner), curl (um Dateien aus einem Web zu erhalten) und schließlich grep (um Befehlsausgaben zu filtern). Dazu führen wir den folgenden Befehl aus:
sudo apt-get upgrade
sudo apt-get install ncurses-bin git bc curl grep
Sobald alle erforderlichen Programme installiert wurden, können wir die Anwendung installieren. Dafür haben wir Wir gehen zu unserem persönlichen Ordner y Wir klonen das Repository GitHub der Anwendung, um es auf unseren PCs zu bekommen. Das heißt, wir führen die folgenden zwei Befehle aus:
cd ~
Git-Klon https://github.com/szantaii/bash-weather.git
Wenn Sie genau hinschauen, werden Sie sehen, dass ein Verzeichnis aufgerufen wird / Bash-Wetter / Es enthält alle Bash-Skripte der Anwendung. Nun könnte der nächste Schritt sein Inhalte verschieben von diesem Verzeichnis in ein verstecktes Verzeichnis mit dem Namen .bash-weather (wie Sie bereits wissen, zeigt ./ an, dass es sich um ein verstecktes Verzeichnis handelt). Um diesen Schritt auszuführen, führen Sie einfach Folgendes aus:
mv bash-wetter / .bash-wetter /
Schließlich gehen wir zum erstellten Verzeichnis:
cd ~ / .bash-weather /
Im Moment ist, wenn wir brauchen Teilen Sie der Anwendung mit, was unser API-Schlüssel ist. Dazu öffnen wir die Datei openweathermap.key und drinnen kopieren wir unser Passwort. Auf die folgende Weise:
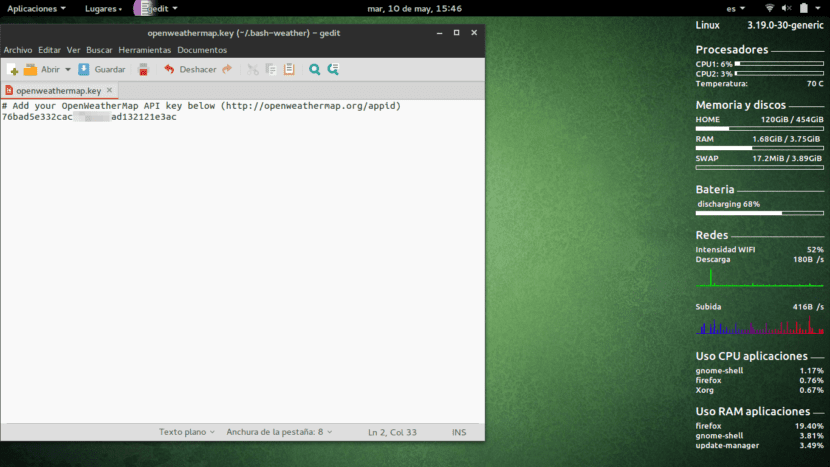
Der letzte Schritt besteht darin, das Hauptskript anzugeben AusführungsberechtigungenDurch chmod:
chmod + x bash-weather.sh
Schließlich Wir können jetzt das Programm ausführen einfach mit:
bash bash-wetter.sh
Ach ja:
./bash-wetter.sh
Es sollte ungefähr so aussehen:

Darüber hinaus verfügt das von uns ausgeführte Programm über eine Reihe von Konfigurationsparametern:
- -k Ermöglicht die Angabe der API-Schlüssel von der Kommandozeile, wenn wir es nicht in die Datei aufgenommen hatten openweathermap.key
- -h Unsere zeigt einen Hilfebildschirm an.
- -t "Name der Stadt" Konfigurieren Sie die Stadt manuell für die Suche.
- -c country_code Konfigurieren Sie das Land manuell anhand des aus zwei Buchstaben bestehenden Codes (Argentinien ist AR).
- -c country_code Konfigurieren Sie das Land manuell anhand des aus zwei Buchstaben bestehenden Codes (Argentinien ist AR).
Also, wenn Sie zum Beispiel laufen:
./bash-weather.sh -t "Brasilien" -f
Es würde uns das Klima Brasiliens zeigen (anhand des Parameters -t «Brasilien») und es würde uns auch das Wetter mit Farben zeigen (durch den Parameter -f).
Ausführen des Programms aus einem beliebigen Verzeichnis
Die Wahrheit ist, dass es ein bisschen nervig erscheint, jedes Mal in das Verzeichnis gehen zu müssen .Bash-Wetter in unserem persönlichen Ordner und führen Sie dann das Skript aus. Die Frage ist also: Ist es möglich, das Programm von einem beliebigen Verzeichnis und über einen einfachen Befehl auszuführen?
Die Antwort lautet natürlich ja. Wie Sie wissen, hat Linux eine Verzeichnis aufgerufen / Behälter / Es enthält eine Vielzahl von Programmen oder Skripten, die wir direkt vom Terminal aus ausführen können. Nun, die Idee ist schreibe ein kleines Skript in bash, dass wir Führen Sie Open Weather ausund speichern Sie dieses Skript in / bin /.
Wie wir wissen, wird das Skript, das wir zum Starten der Anwendung ausführen, aufgerufen bash-wetter.sh, ist ~ / .Bash-Wetter / (verstecktes Verzeichnis in unserem persönlichen Ordner, das wir durch Klicken sehen können Strg + H). Dann müssen wir nur noch ein Skript erstellen gehe in dieses Verzeichnisund dann Lauf bash-wetter.sh. Darüber hinaus ist es, wie gesagt, vorsehend, dass dieses Skript befindet sich im Verzeichnis / binWenn nicht, können wir es nicht aus einem Verzeichnis im Terminal ausführen.
Dafür müssen wir Erstellen Sie eine leere Datei zum Beispiel genannt my_climate. Ich werde es auf dem Desktop erstellen. Wir führen aus:
cd ~ / Desktop
Berühre my_climate
Als nächstes öffnen wir die Datei my_climate y Wir kopieren den folgenden Inhalt:
# / Bin / sh
cd ~ / .bash-weather /
./bash-wetter.sh
Wir können auch Kopieren Sie den Inhalt über das Terminal:
echo -e '#! / bin / sh \ n \ n cd ~ / .bash-weather / \ n \ n ./bash-weather.sh\n' | sudo tee ~ / Desktop / my_climate
Dann Wir verschieben die Datei my_climate in den Ordner / bin. Dazu benötigen wir Superuser-Berechtigungen, damit wir Folgendes ausführen können:
sudo mv ~ / Desktop / my_climate / bin
Sie werden nach unserem Passwort gefragt und die Datei wird schließlich in / bin kopiert.
Von nun an, jedes Mal, wenn wir schreiben my_climate im terminalAus jedem Verzeichnis wird Open Weather ausgeführt und wir sehen das betreffende Wetter perfekt. Einfach richtig?
Wir hoffen, dass dieses kleine Tutorial für Sie hilfreich war. Wenn Sie Fragen oder Probleme haben, hinterlassen Sie diese im Kommentarbereich und unter Ubunlog Wir helfen Ihnen gerne weiter 🙂
Hallo, vielen Dank für diesen tollen Beitrag, für einen Neuling wie mich ist es sehr interessant. Übrigens, in welcher Anwendung müssen Sie alle Informationen anzeigen, die Sie rechts im Screenshot sehen? Es setzt Prozessoren, Speicher, Batterie, Netzwerke usw. Nochmals vielen Dank!