
Im nächsten Artikel werden wir uns Densify ansehen. Wenn Sie interessiert sind PDF-Dateien komprimieren Sie möchten jedoch nicht das Terminal Ihres Gnu / Linux-Systems verwenden. Es gibt eine Alternative für Benutzer wie Sie, die eine bevorzugen grafische Benutzeroberfläche (GUI) zum Komprimieren dieser Dateitypen. Dies ist eine in Python geschriebene GTK + -Anwendung. Erwähnenswert ist auch, dass all dies mit entwickelt wurde Atom, läuft auf Ubuntu 17.10 / 18.04-Systemen.
Densify ist eine grafische Benutzeroberfläche, die den Prozess vereinfacht Komprimieren von PDF-Dateien unter Gnu / Linux mit Ghostscript. Diese Anwendung bietet uns eine einfache Oberfläche, über die der Benutzer die zu komprimierende PDF-Datei auswählen kann. Außerdem können Sie die Optimierungsstufe für die PDF-Datei und den Namen der Ausgabedatei auswählen. Standardmäßig wird diese Datei als benannt komprimiert.pdf. Auf diese Weise geht die Originaldatei nicht verloren.
Optimierungsstufen für PDF mit Densify möglich
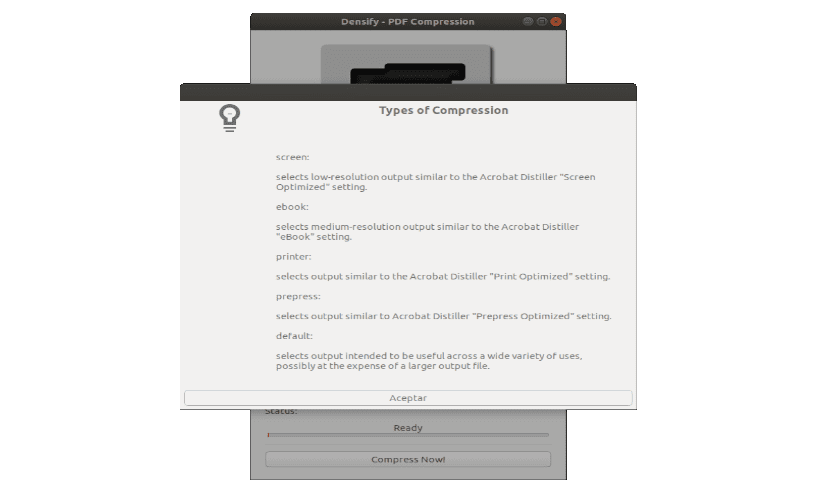
Die Optimierungsstufen des PDF finden Sie in der Option Typ. Darüber hinaus werden im Folgenden alle erläutert Klicke auf ?. Diese Optimierungsstufen sind wie folgt:
- Bildschirm: Wählen Sie einen Ausgang aus niedrige Auflösung. Ähnlich wie bei der Einstellung Acrobat Distiller 'Optimierte Anzeige' / 72 dpi Bilder.
- ebook: bietet uns eine Ausgabe mit mittlerer Auflösung. Ähnlich wie bei Acrobat Distillers "eBook" -Einstellung / 150 dpi-Bildern.
- Drucker- Erhält ähnliche Ergebnisse wie Acrobat Distiller. '' 300 dpi optimierte Druck- / Bildeinstellungen.
- Prepress- Wählen Sie eine Ausgabe ähnlich der von Acrobat Distiller. 'Optimierte Pre-Print-Einstellungen' / 300 dpi-Bilder.
- Standard: Wählen Sie den Ausgang bestimmt für eine Vielzahl von Anwendungen. Möglicherweise auf Kosten einer größeren Ausgabedatei.
Um den gewünschten Wert zu finden, müssen Sie im Idealfall diese Konfiguration testen und herausfinden, welche für jeden Anwendungsfall die beste ist. Zum Beispiel wird die PDF- und E-Book-PDF-Optimierungsstufe unser PDF stärker komprimieren. Wenn Sie fertig sind, überprüfen Sie die Qualität und prüfen Sie, ob Sie mit dem Endergebnis zufrieden sind.

Kompressen verdichten PDF-Dateien Verwendung Ghostscript. Dies ist ein Dolmetscher-basiertes Softwarepaket für die PostScript-Sprache für PDF. Die Verwendung reicht von der Rasterung oder Darstellung dieser Dateien über das Anzeigen oder Drucken von Dokumentseiten bis hin zur Konvertierung zwischen PostScript- und PDF-Dateien.
Laden Sie Densify herunter und installieren Sie es

Um Densify zu verwenden, Sie benötigen Python2, Python-Gi und Ghostscript. Wir können diese Pakete auf Debian-, Ubuntu- und Gnu / Linux-Distributionen installieren, die auf Debian / Ubuntu basieren, wie z. B. dem elementaren Betriebssystem oder Linux Mint. Für die Installation müssen wir nur ein Terminal öffnen (Strg + Alt + T) und darin schreiben:
sudo apt install python-gi ghostscript
Jetzt gehen wir zu Laden Sie die neueste Densify .tar.gz-Datei von Ihrem herunter veröffentlicht Seite auf GitHub. Extrahieren Sie den Inhalt in Ihrem Home-Ordner. Sie sollten jetzt einen Ordner namens Densify-0.2.0 haben (Die Version kann variieren, je nachdem, wann Sie diesen Artikel lesen) das können wir installieren in / opt es dorthin bewegen. Geben Sie zum Verschieben des Ordners im selben Terminal einfach den folgenden Befehl ein:
sudo mv Densify-0.*.0 /opt/Densify
Zum Abschluss installieren wir den Menüeintrag Densify. Angenommen, die App ist installiert auf / opt / Verdichten en / usr / local / share / applications /. Dazu schreiben wir jetzt in das Terminal:
sudo mkdir -p /usr/local/share/applications/ sudo cp /opt/Densify/densify.desktop /usr/local/share/applications/
Nach der Installation sollte Densify im Anwendungsmenü Ihres Betriebssystems angezeigt werden. In diesem Beispiel verwende ich Ubuntu 18.04.
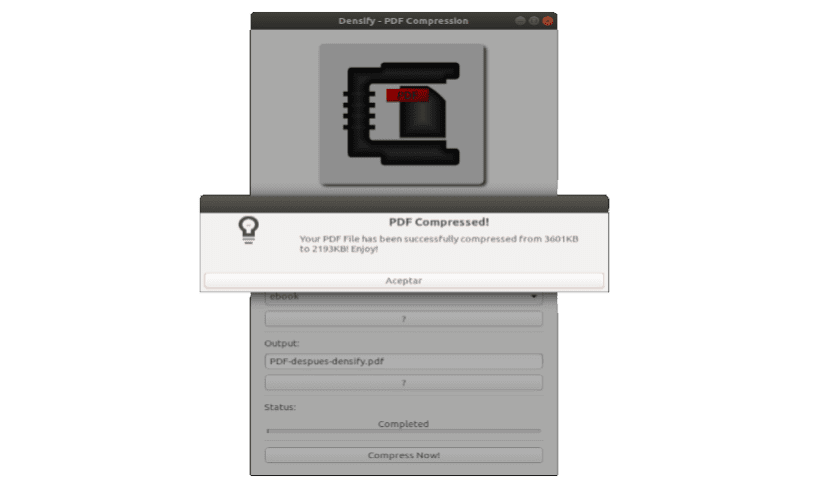
Entfernen Sie Densify
Falls wir wollen Entfernen Sie Densify von unserem BetriebssystemWir müssen nur ein paar Befehle verwenden. Dazu öffnen wir das Terminal (Strg + Alt + T). Zunächst löschen wir den Ordner, in den wir die Anwendungsdateien kopieren, mit dem folgenden Befehl:
sudo rm -r /opt/Densify
Jetzt haben wir nur noch Launcher entfernen das wir dem Ubuntu-Anwendungsmenü hinzufügen. Wir werden dies tun, indem wir im selben Terminal schreiben:
sudo rm /usr/local/share/applications/densify.desktop
Wenn jemand will Erfahren Sie mehr über diese Anwendung, Sie können die Seite von überprüfen GitHub das Projekt.
Ich hatte Probleme mit KDE Neon, es hat bei mir nicht funktioniert