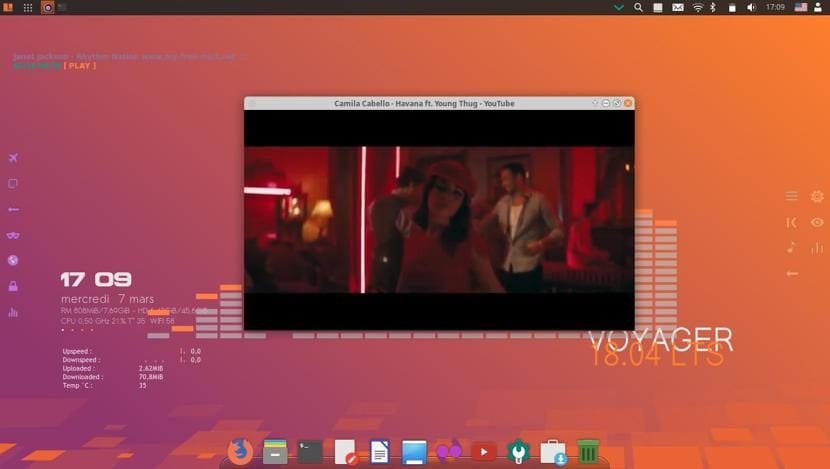
Gut wie in einem früheren Beitrag angekündigt Voyager 18.04 LTS Verfügbarkeit zusammen mit all seinen Funktionen, gerade jetzt Ich nutze diese Gelegenheit, um Ihnen die Installationsanleitung mitzuteilen.
Es ist wichtig, dass Sie erwähnen als Voyager Linux, obwohl Xubuntu als Basis verwendet wird, Der Entwickler entschied sich nur, mit der 64-Bit-Version fortzufahren Daher wurde das 32-Bit in dieser neuen Version vollständig verworfen.
Ohne weiteres können wir mit dem Leitfaden beginnen.
Voraussetzungen für die Installation von Voyager Linux 18.04 LTS
Es ist notwendig, die Anforderungen zu kennen, die wir benötigen, um das System auf unserem Computer ausführen zu können, obwohl Xubuntu als Basis dient. Aufgrund der Anpassungsebene sind die Anforderungen höher:
- Dual Core Prozessor ab 2 GHz
- 2 GB RAM
- 25 GB Festplatte
- Einen USB-Anschluss oder ein CD / DVD-Leselaufwerk (dies, um es auf eine dieser Arten installieren zu können)
Laden Sie das Installationsmedium herunter und bereiten Sie es vor
Das erste, was wir tun müssen, ist Laden Sie die Voyager Linux ISO herunter und übertragen Sie sie auf eine CD / DVD oder ein USB-Laufwerk, wir machen den Download von seiner offiziellen Seite. den Link hier.
Sobald dies erledigt ist, fahren wir mit der Erstellung des Installationsmediums fort.
CD / DVD-Installationsmedien
- Windows: Wir können die ISO mit Imgburn, UltraISO, Nero oder einem anderen Programm brennen, auch ohne sie in Windows 7, und später haben wir die Möglichkeit, mit der rechten Maustaste auf die ISO zu klicken.
- Linux: Sie können insbesondere die mit den grafischen Umgebungen gelieferte verwenden, darunter Brasero, k3b und Xfburn.
USB-Installationsmedium
- Windows: Sie können Universal USB Installer oder LinuxLive USB Creator verwenden. Beide sind einfach zu bedienen.
- Linux: Die empfohlene Option ist die Verwendung des Befehls dd, mit dem wir definieren, in welchem Pfad wir das Manjaro-Image haben und in welchem Mount-Punkt wir unseren USB haben:
dd bs=4M if=/ruta/a/Voyager-Linux.iso of=/dev/sdx && sync
Wie installiere ich Voyager Linux 18.04?
Bereits mit unserem Installationsmedium wir fahren fort, es zu entleeren und warten Sie, bis es geladen ist, damit wir auf das System zugreifen und den Installationsassistenten ausführen können.
zu Führen Sie den Assistenten ausWenn wir ein einzelnes Symbol auf dem Desktop sehen, doppelklicken wir darauf und es wird gestartet, um mit der Installation des Systems zu beginnen.
Sprachauswahl und Tastaturbelegung
Auf dem ersten Bildschirm Wir werden die Sprache der Installation wählen In unserem Fall wird es auf Spanisch sein, wir klicken auf Weiter.
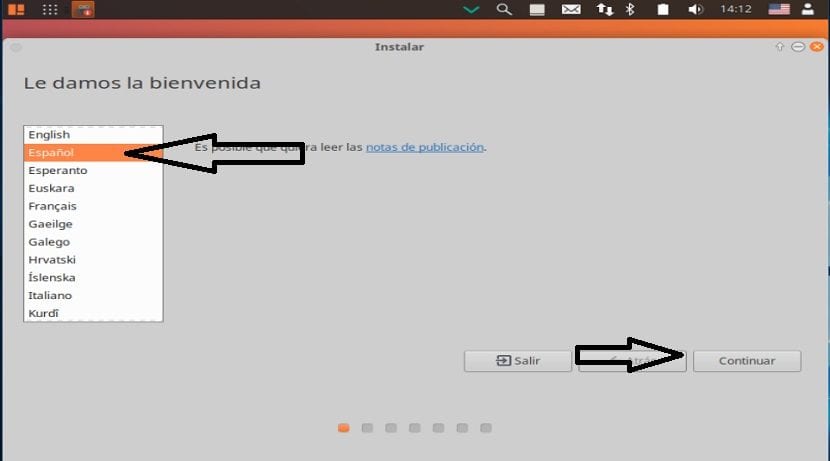
Auf dem nächsten Bildschirm Sie werden aufgefordert, das Tastaturlayout und die Sprache auszuwählen Hier müssen wir nach Sprache suchen und schließlich wissen, dass die Tastaturbelegung zu unserer physischen Tastatur passt.
Sie können einen Test der Tasten in dem Feld unterhalb der Liste durchführen. Hier werden wir aufgefordert, eine Reihe von Tasten zu drücken, um unsere Tastaturbelegung zu erkennen.

Installation von Updates und Software von Drittanbietern
Dann auf dem nächsten Bildschirm Wir können wählen, ob Software von Drittanbietern installiert werden soll wie Flash, MP3, Grafikunterstützung, WLAN usw.
Wir können auch auswählen, ob wir die Updates während der Installation installieren möchten.

Wählen Sie den Installationspfad.
Unmittelbar danach werden wir gefragt, wie Voyager Linux auf unserem Computer installiert wirdHier müssen wir entscheiden, ob das gesamte System auf der Festplatte installiert werden soll oder ob eine erweiterte Installation durchgeführt werden soll, wo wir angeben, welche Partition oder Festplatte es nehmen soll.
- Löschen Sie die gesamte Festplatte, um Voyager Linux zu installieren
- Weitere Optionen ermöglichen es uns, unsere Partitionen zu verwalten, die Größe der Festplatte zu ändern, Partitionen zu löschen usw. Die empfohlene Option, wenn Sie keine Informationen verlieren möchten.
Wenn Sie eine Partition auswählen, müssen Sie ihr das entsprechende Format geben so sein.
Geben Sie die Partition "ext4" und den Einhängepunkt als root "/" ein.
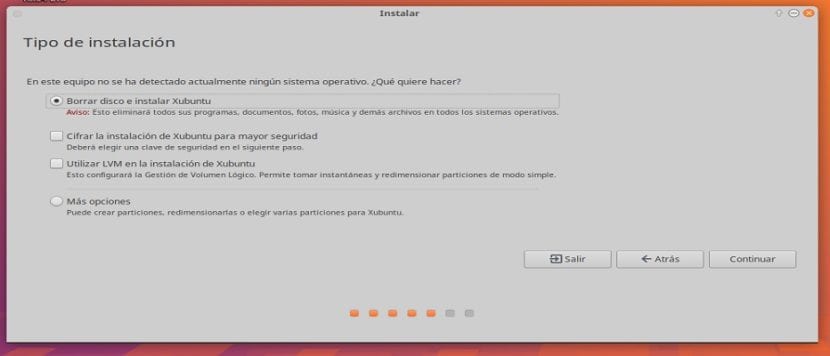
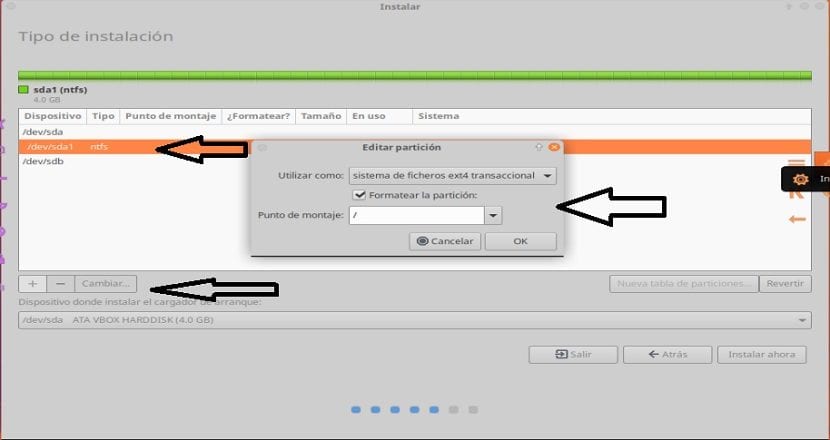
Im nächsten Abschnitt wir müssen unsere Position angebenDies, damit das System auf unsere Zeitzone konfiguriert werden kann.
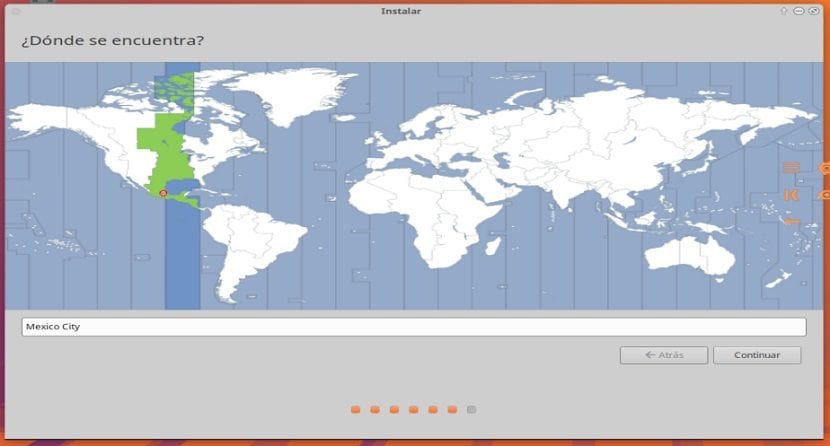
Jetzt allein Wir werden aufgefordert, einen Benutzer sowie das Kennwort anzugeben, um auf Voyager Linux zugreifen zu können Jedes Mal, wenn wir den Computer einschalten, sowie das Kennwort, das für Superuser-Berechtigungen verwendet wird.
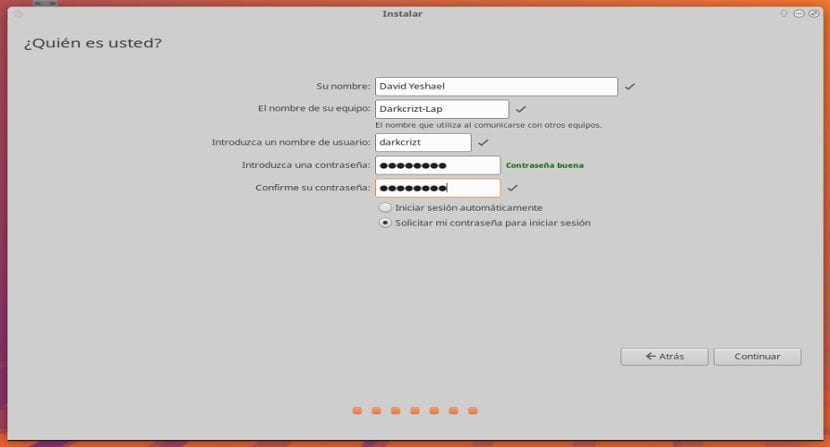
Wir klicken auf Weiter und der Installationsvorgang beginnt. Dies kann eine Weile dauern, wenn Sie die Option zum Installieren der Updates ausgewählt haben und die Zeit weitgehend von Ihrer Netzwerkverbindung abhängt.
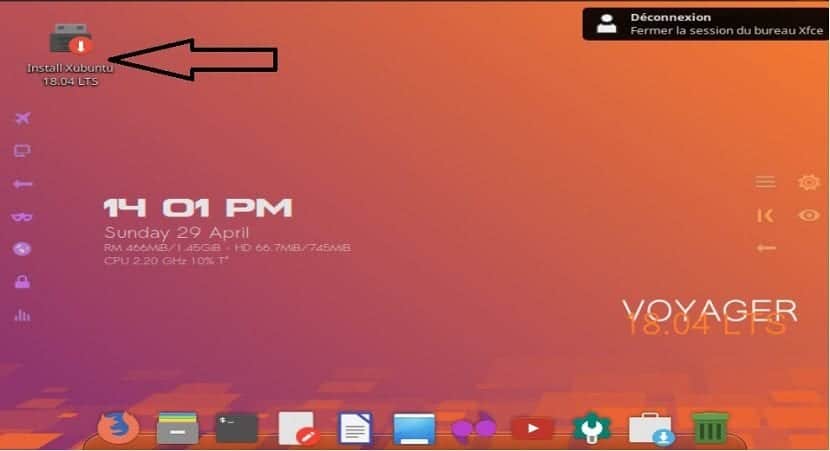
Wenn ich von Voyager 16:04 LTS komme, wie springe ich zur neuen Version, da ich den Befehl sudo apt dist-upgrade verwendet habe und das System nicht aktualisiert wird.