
Ohne Zweifel Ubuntu ist ein ausgezeichnetes Betriebssystem Für Anfänger und Fortgeschrittene, mit denen es für verschiedene Aktivitäten verwendet werden kann.
Eines der Dinge, die Neulinge unangenehm machen Zum System Bei jedem Neustart müssen die Partitionen Ihrer Festplatten auf dem System bereitgestellt werden.
Und vor allem, wenn sie ihre Spiele, Musik oder Dokumente enthalten, mit denen sie sofort arbeiten müssen.
Dies können Sie einfach tun, indem Sie zum Systemdateimanager gehen und einfach auf die Partition klicken, die Sie mounten möchten.
Aus praktischer Sicht ist dies recht einfach und leicht zu bewerkstelligen, insbesondere wenn die Partitionen der Festplatten benannt sind, da sie schnell damit identifiziert werden.
Birne Was passiert, wenn Sie mehr als 4 Partitionen oder mehr Festplatten angeschlossen haben?Dies kann jetzt etwas länger dauern.
Im Idealfall würde das System dies automatisch tun, ohne dass der Benutzer manuell darauf zurückgreifen müsste. und deine Zeit damit verschwenden zu müssen.
Die Wahrheit ist, dass ich nicht weiß, warum Ubuntu und andere Systeme dies nicht automatisch tun, obwohl nur wenige Systeme am beliebtesten sind.
Aus diesem Grund können wir dafür sorgen, dass das System die Partitionen bereitstellt, aber wir müssen einige vorherige Schritte ausführen, damit dies funktioniert.
Schritte zum automatischen Mounten der Partitionen
Das erste, was Wir müssen nur in unser Anwendungsmenü gehen und nach der Anwendung von "Discs" suchen. oder "Festplatte", mit der wir uns selbst unterstützen können, um unsere Partitionen im System bereitstellen zu können.
Sobald die Anwendung geöffnet ist Wir müssen die Festplatte auswählen, die die Partitionen enthält, die wir mounten werden.
Im rechten Seitenbereich werden alle Partitionen angezeigt, die auf der Festplatte enthalten sind. Hier müssen Sie jede Partition identifizieren, die auf dem System bereitgestellt werden soll.
Jetzt Wir werden die Partition auswählen, die automatisch auf dem System bereitgestellt werden soll.
Auf diese Weise wird ein Menü direkt unter den Festplattenpartitionen aktiviert. ZUHier klicken wir auf das Zahnradsymbol.
Hier öffnet sich ein Menü, in dem Wir müssen die Option "Montageoptionen bearbeiten" auswählen. oder "Mount-Optionen bearbeiten".
Hab's gemacht Es öffnet sich ein neues Fenster, in dem wir verschiedene Optionen sehenmüssen wir das Feld "Benutzersitzungs-Standardwerte" deaktivieren.
Nun zu den aktivierten Optionen Wir müssen das Kontrollkästchen "Beim Systemstart einhängen" aktivieren.
Wir müssen auch das Kontrollkästchen "In der Benutzeroberfläche anzeigen" aktivieren.Sobald dies erledigt ist, klicken Sie einfach auf OK.
Damit wird die Partition, an der Sie diese Anpassungen vorgenommen haben, bei jedem automatischen Start Ihres Systems bereitgestellt.
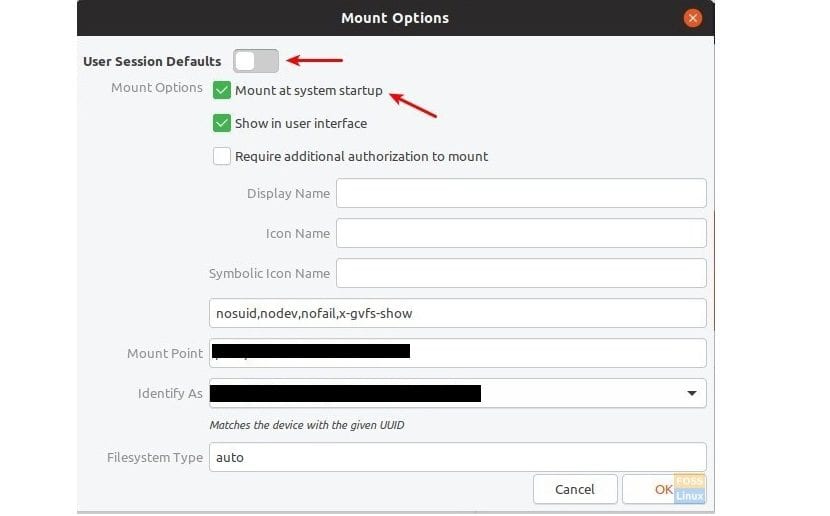
Dieser Vorgang muss auf der Festplatte oder auf jeder Partition ausgeführt werden, die beim Systemstart automatisch bereitgestellt werden soll.
auch Es ist möglich, der automatischen Bereitstellung der Partitionen eine Sicherheitsschicht hinzuzufügen, in dem Sie die Berechtigung zum Mounten einer Festplatte oder Partition festlegen können, können Sie dies auch über das Dienstprogramm "Festplatte" tun.
GrundsätzlichDer gleiche Vorgang wird ausgeführt, nur hier können Sie das Feld "Zusätzliche Berechtigung beim Mounten" aktivieren
Bitte beachten Sie, dass diese Berechtigung nur für Benutzer gilt, die keine Systemadministratoren sind.
Auf diese Weise können sie den Zugriff anderer Benutzer auf Partitionen mit persönlichen Informationen einschränken.
Der Administrator kann die Partition ohne Eingabe des Kennworts bereitstellen. Dies bedeutet auch, dass diese Einstellung keine Auswirkung hat, wenn nur ein Konto auf Ihrem System vorhanden ist, was bedeutet, dass es sich um das Konto des Administrators handelt.
Hallo: Ich bin relativ neu in der Linux-Welt und dies ist die Art von Artikel und / oder Notiz, die ich gerne lese. Die Grundfunktionen des Systems, die ich in meinem Fall ignoriere oder wie ich sie in die Hände bekomme, ohne irgendetwas im Betriebssystem zu beschädigen.
Ich komme aus der Windows-Welt und manchmal bin ich mit Linux überfordert. Ich höre nicht auf zu erkennen, dass Linux ein ausgezeichnetes Betriebssystem ist, das in meinem Fall Windows ersetzt hat, und in diesem Fall bereue ich es nicht, dies getan zu haben.
Bitte fahren Sie von Zeit zu Zeit mit dieser Art von Artikel fort, dankbar von mir.
Und die Software-Artikel waren auch für mich sehr nützlich, aber wenn ich die Wahl habe, bevorzuge ich diese Art von Notizen
Saludos y gracias