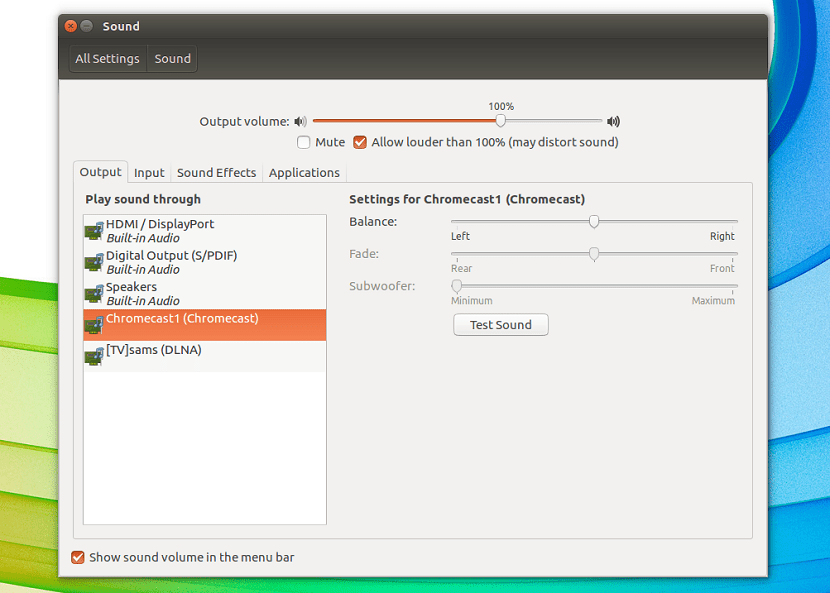
Chromecast ist ein hervorragendes Gerät, mit dem eine große Anzahl von Multimediadateien abgespielt werden kann vom Komfort Ihrer mobilen Geräte.
Obwohl Es ist auch möglich, Inhalte mithilfe des Chrome-Webbrowsers von Ihrem Computer aus zu senden, obwohl diese letzte Option nicht die praktikabelste ist.
Wir müssen es wissen Es gibt Anwendungen von Drittanbietern, mit denen wir Inhalte von unserem Computer an unser Chromecast-Gerät senden können.
Allgemein Am üblichsten ist es, visuelle Inhalte zu senden. Das heißt, Videos oder Bilder auf unserem Chromecast-Gerät, obwohl es auch möglich ist, Audio darauf abzuspielen.
Eine der einfachsten Möglichkeiten, Audio an Chromecast zu senden, ist die Verwendung eines Audio-Players oder einer Streaming-Anwendung.
Ein praktisches Beispiel ist mit Hilfe von Spotify, das einen offiziellen Client für Linux hat, ein anderes mit einem Drittanbieter-Client für Google Play Music.
Bei Audio-Playern sollten Sie überprüfen, welche Chromecast-Unterstützung bieten oder ob zusätzliche Plugins vorhanden sind.
auch Es gibt eine Anwendung, die wir in Ubuntu verwenden können und die "Pulseaudio-DLNA" heißt.
Über Pulseaudio-DLNA
diese ist ein leichter Streaming-Server mit DLNA / UPnP-Unterstützung und Chromecast-Unterstützung mit PulseAudio.
Sie können Ihre aktuelle Wiedergabe mit PulseAudio auf verschiedene UPnP-Geräte im Netzwerk streamen. Das Dienstprogramm ist einfach zu bedienen und einfach zu konfigurieren.
Eine der besten Möglichkeiten, um Musik über DLNA / UPnP-Geräte wie Chromecast, Roku, Amazon Fire Stick usw. zu streamen.
Wie installiere ich Pulseaudio-DLNA unter Ubuntu?
Um diese Anwendung auf dem System zu installieren, Es ist notwendig, dass wir zuerst einige notwendige Abhängigkeiten installieren, damit dies korrekt funktioniert.
Dazu öffnen wir mit Strg + Alt + T ein Terminal im System und führen den folgenden Befehl aus:
sudo apt-get install python2.7 python-pip python-setuptools python-dbus python-docopt python-requests python-setproctitle python-gi python-protobuf python-notify2 python-psutil python-concurrent.futures python-chardet python-netifaces python-pyroute2 python-netaddr python-lxml python-zeroconf vorbis-tools sox lame flac faac opus-tools
Fertig jetzt Wir werden die Anwendung mit den folgenden Schritten installieren.
Im Fall von denen, die sind Benutzer von Versionen vor Ubuntu 18.04 LTSkönnen sie ihrem System das folgende Repository hinzufügen.
Nur Sie müssen den folgenden Befehl eingeben:
sudo add-apt-repository ppa:qos/pulseaudio-dlna
Aktualisieren Sie die Paketliste mit:
sudo apt-get update
Y finalmente Installieren Sie die Anwendung mit:
sudo apt-get install pulseaudio-dlna
Nun zu diejenigen, die Benutzer der aktuellsten Version von Ubuntu sind, dh der Ubuntu 18.04 LTS-Version.
Wir werden das folgende Anwendungs-Deb-Paket herunterladenAuf dem Terminal geben wir Folgendes ein:
wget http://ftp.us.debian.org/debian/pool/main/p/pulseaudio-dlna/pulseaudio-dlna_0.5.3+git20170406-1_all.deb
Y Wir können die Anwendung mit unserem bevorzugten Paketmanager installieren oder von dem Terminal, das wir installieren mit:
sudo dpkg -i pulseaudio-dlna_0.5.3+git20170406-1_all.deb
Sobald die Installation abgeschlossen ist, können wir damit Inhalte an unseren Chromecast senden.
Für ihnoder wir müssen diesen Befehl ausführen, um nach Chromecast-Geräten zu suchen, die in Ihrem Wi-Fi-Netzwerk verfügbar sind.
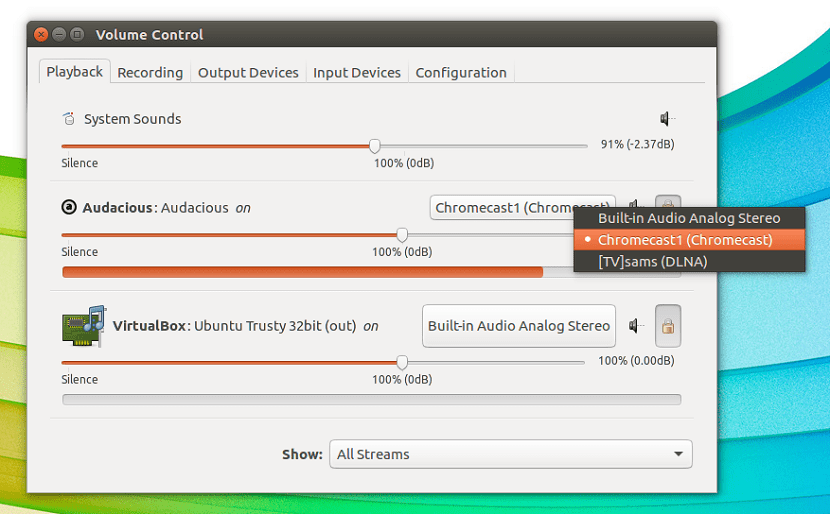
Stellen Sie sicher, dass Ihr Chromecast-Gerät mit demselben Netzwerk verbunden ist, mit dem Ubuntu verbunden ist.
pulseaudio-dlna
Sie müssen nur warten und können dann nach etwa einer Minute das Terminal schließen und dann zu „Einstellungen“ gehen.
Klicken Sie im linken Bereich auf "Sound".
Sie sollten Chromecast-Geräte aufgelistet sehen.
Um das Streaming zu starten, wählen Sie einfach Ihr Gerät aus und beginnen Sie mit der Musikwiedergabe!
Wenn Sie nur einzelne Audiostreams auf Ihre UPNP-Geräte streamen möchten, können Sie dies über pavucontrol tun.
Sie können pavucontrol unter Ubuntu mit dem folgenden Befehl installieren:
sudo apt-get install pavucontrol
Bitte beachten Sie, dass pulseaudio-dlna die ganze Zeit arbeiten muss, während Sie Ihre Musik hören.
Wenn Sie pulseaudio-dlna stoppen, werden die von PulseAudio erstellten UPNP-Geräte sauber entfernt und Ihre UPNP-Geräte werden nicht mehr abgespielt.
Wenn Sie mehr über die Verwendung dieser Anwendung sowie die unterstützten Geräte erfahren möchten, können Sie deren Speicherplatz auf Github besuchen und weitere Informationen erhalten Link.