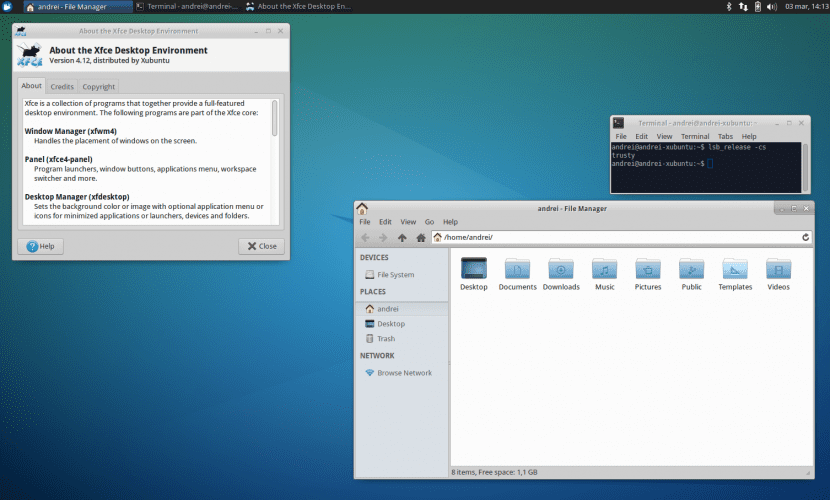
Wir wissen bereits, dass eine der attraktivsten Funktionen von Linux die Fähigkeit ist, durch eine große Anzahl von Themen, Bildschirmschonern, Widgets, Docks usw. nach unseren Wünschen personalisiert zu werden.
Daher möchten wir in diesem Artikel den Benutzern von Xubuntu zeigen, wie wir können Ändern Sie das Farbschema Der Standard-Texteditor von Xfce. Wir wissen, dass viele von Ihnen bereits wissen, wie es geht, und vielleicht scheint es sehr einfach zu sein: Trotzdem gibt es neue Leute im System, die nicht wissen, wie es geht, oder sogar viele Benutzer, die schon seit einiger Zeit da sind sind sich auch dieser kleinen Details nicht bewusst. Wir sagen es dir.
Der Zweck dieses Artikels ist es, neuen Farbschemata eine Chance zu geben, die es uns ermöglichen werden, vielleicht ohne es vorher zu wissen eine bessere Anzeige der Datei. Persönlich hatte ich in den Texteditoren, die ich am häufigsten verwende, immer das Standardfarbschema verwendet. das Lichtthema, das heißt schwarze Buchstaben auf weißem Hintergrund. Aus diesem Grund sagten mir einige meiner Klassenkameraden bei vielen Gelegenheiten immer, ich solle versuchen, zum dunklen Schema zu wechseln (weiße Buchstaben auf schwarzem Hintergrund). Der Punkt ist, dass ich ihm eine Chance gegeben habe und nichts gebraucht habe, um mich daran zu gewöhnen. Außerdem hat es mir gefallen und ich habe mich sofort daran gewöhnt.
Ich denke das Farbschema Dark ist viel stärker in das Terminal-Thema integriert (helle Buchstaben auf dunklem Hintergrund). Wenn wir es also gewohnt sind, es häufig zu verwenden, wenn wir Text bearbeiten müssen, ist es für uns viel komfortabler, weiterhin den gleichen Farbkontrast zu sehen und nicht nur das Gegenteil.
Wir werden Ihnen also ohne weiteres sagen, wie Sie es mit nur wenigen Klicks ändern können. Der erste Schritt (wir sprechen immer über Mousepad) ist, zur Registerkarte zu gehen bearbeiten und dann klicken Vorlieben. Von dort in der Registerkarte Anzeigekönnen wir nun das gewünschte Farbschema auswählen (Dunkel oder Hell).
Wenn wir das Farbschema des Xfce4-Terminalemulators ändern möchten, müssen wir zu zurückkehren Bearbeiten → Einstellungen, aber in diesem Fall müssen wir die Registerkarte eingeben Farben. Von hier aus, wenn wir auf klicken Voreinstellungen ladenkönnen wir wieder das Farbschema auswählen, das uns am besten gefällt.
Kurz gesagt, wir hoffen, dass dieser Artikel Ihnen dabei geholfen hat, Ihr Xubuntu ein wenig besser anzupassen, und dass Sie das Mousepad von nun an so visuell und komfortabel wie möglich verwenden können. Bis zum nächsten Mal 🙂
Auf der Registerkarte "Bearbeiten" meines Mousepads wird die Option "Einstellungen" nicht angezeigt. Warum ist das so?
Guten Tag Cristian,
En Ubunlog Wir haben das Tutorial in einer englischen Version von Xubuntu erstellt, daher haben die Namen der Registerkartenoptionen möglicherweise nicht denselben Namen. Auf Englisch heißt die Option Voreinstellungen, aus dem, was wir ableiten, vielleicht fälschlicherweise, dass es auf Spanisch «Präferenzen» wäre. Auf jeden Fall müssen Sie eine Option mit einer ähnlichen Bedeutung finden (zum Beispiel: Einstellungen, Konfiguration…). Entschuldigung für die Störungen. Schöne Grüße.