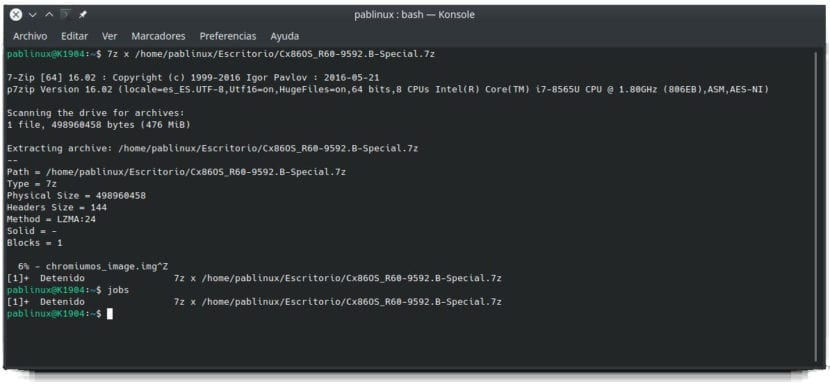
Mögliche Situation: Sie möchten saubere Installationen haben. Sie stellen die Daten manuell wieder her und installieren nach der Installation des Betriebssystems immer dieselbe Software. Sie haben einen langen Befehl, um alle APT-Pakete nacheinander zu installieren. Sie geben den Befehl ein. Sie warten, bis es fertig ist. Ihr Team ist nicht das mächtigste der Welt und leidet darunter. Gibt es dafür eine Lösung? Tatsache ist, dass wir es können Führen Sie im Hintergrund einen Terminalprozess aus und in diesem Artikel zeigen wir Ihnen, wie.
Die obige Situation ist mir bei der Verwendung von Ubuntu passiert. Ich habe eine Menge Software installiert und eine andere deinstalliert, um sie so zu belassen, wie es mir gefallen hat, aber das ist für mich in Kubuntu nicht erforderlich, da fast alles, was ich brauche, sofort verfügbar ist. Was auch immer es ist, es gibt Ein Weg, um zu vermeiden, dass ein Terminalfenster geöffnet wird was stören kann oder wir können den Prozess versehentlich herunterfahren und stoppen. Dies kann uns nicht passieren, wenn wir es im Hintergrund ausführen.
bg Bringt einen Prozess vom Terminal in den Hintergrund
En dieser Artikel Wir erklären, warum wir nicht mit den Verknüpfungen Ihres Lebens im Terminal kopieren und einfügen können. Diese Verknüpfungen werden verwendet, um andere Aktionen auszuführen, z. B. Strg + C, um einen Prozess zu stoppen. In vielen anderen Programmen Strg + Z Es wird verwendet, um die letzte Änderung rückgängig zu machen, funktioniert aber auch nicht im Terminal. Im Terminal wird ein Prozess angehalten und zu "Jobs" hinzugefügt. Das schnellste Beispiel, in dem wir sehen können, wie es funktioniert, ist das Aktualisieren der APT-Pakete (sudo apt update) und Drücken von Strg + Z. Wir werden sehen, dass das Terminal "[1] + Gestoppt" anzeigt, was bedeutet, dass wir Prozess Nummer 1 gestoppt und zur Liste der Jobs für dieses Terminal hinzugefügt haben. Wenn wir ausgehen, gehen die Jobs mit ihm. Um sie neu zu starten, werden wir verwenden fg um es im Vordergrund zu halten oder bg so dass es im Hintergrund bleibt. In beiden Fällen sehen wir den Prozess weiterhin im Terminal und er stoppt, wenn wir das Fenster schließen.
Sobald ein oder mehrere Terminalprozesse angehalten wurden, können wir mithilfe von sehen, was noch aussteht Befehl Jobs & Karriere das haben wir oben erwähnt. Wenn mehr als ein Prozess gestoppt ist, fügen wir die Nummer hinzu fg o bg einen bestimmten wieder aufnehmen. Die Option bg (Hintergrund = Hintergrund) erlaubt es uns nicht, den Prozess erneut zu stoppen. Wenn der Prozess direkt im Hintergrund ausgeführt werden soll, fügen wir "&" ohne Anführungszeichen hinzu.
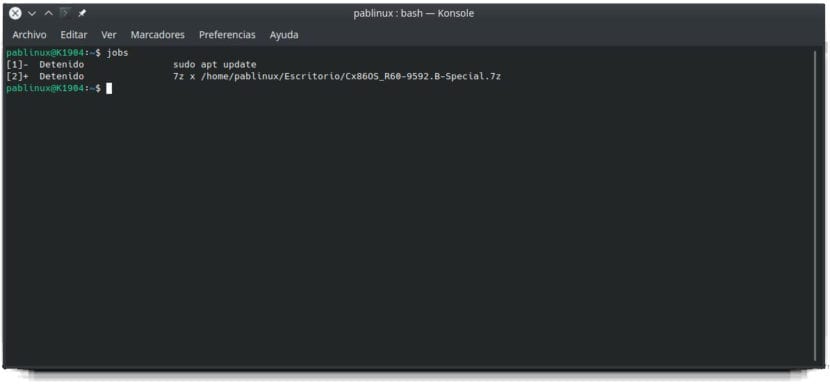
verleugnen Ermöglicht die Fortsetzung der Arbeit beim Verlassen des Terminals
Wenn ein Terminalprozess nach dem Schließen des Fensters im Hintergrund fortgesetzt werden soll, verwenden wir den Befehl verleugnen. Dazu müssen folgende Schritte ausgeführt werden:
- Wir starten einen Prozess.
- Wir stoppen es mit Strg + Z.
- Wir schreiben Jobs & Karriere um die Prozessnummer zu sehen.
- Wir schreiben den folgenden Befehl, wobei die Zahl hinter dem Prozentsatz dem Prozess entspricht, den wir nach dem Verlassen des Terminals im Hintergrund ausführen möchten:
disown -h %1
- Wir starten den Prozess mit dem folgenden Befehl neu (mit 1, wenn dies der Prozess ist, den wir neu starten möchten):
bg 1
- Wenn wir möchten, schließen wir das Terminal.
Der beste Weg, um zu überprüfen, ob dies funktioniert, ist das Entpacken einer großen Datei. Im vorherigen Screenshot können Sie sehen, wie ich eine 7z-Datei vom Terminal dekomprimiert habe. Abhängig von der Größe der Datei kann dies einige Minuten dauern. Wenn Sie das tun, was wir oben erklärt haben, können Sie zu dem Pfad gehen, in dem Sie aufgefordert wurden, ihn zu entpacken (standardmäßig / HOME), mit der rechten Maustaste klicken, auf seine Eigenschaften zugreifen und überprüfen, ob die Größe nach und nach zunimmt. Ist dies nicht der Fall, schließen wir das Eigenschaftenfenster und greifen erneut darauf zu. Das Problem? Es gibt keine Möglichkeit, genau zu wissen, wann ein Prozess abgeschlossen ist. Beim Entpacken einer Datei wird davon ausgegangen, dass sie vollständig ist, wenn ihre Größe nicht mehr zunimmt. In jedem Fall können wir überprüfen, ob es nach dem Schließen des Terminals weiter funktioniert.
Ich möchte diesen Artikel nicht beenden, ohne etwas zu sagen: obwohl Alles, was hier erklärt wird, ist sicher. Ich empfehle, dass Sie zuerst überprüfen, ob alles funktioniert richtig in Ihrem Betriebssystem mit etwas, das nicht sehr wichtig ist. Zum Beispiel das Herunterladen und Entpacken einer 7z-Datei. Wenn Sie sehen, dass alles so funktioniert, wie wir es in diesem Beitrag erklärt haben, fahren Sie mit allem anderen fort. Wird es nützlich sein, Terminalprozesse im Hintergrund ausführen zu können?