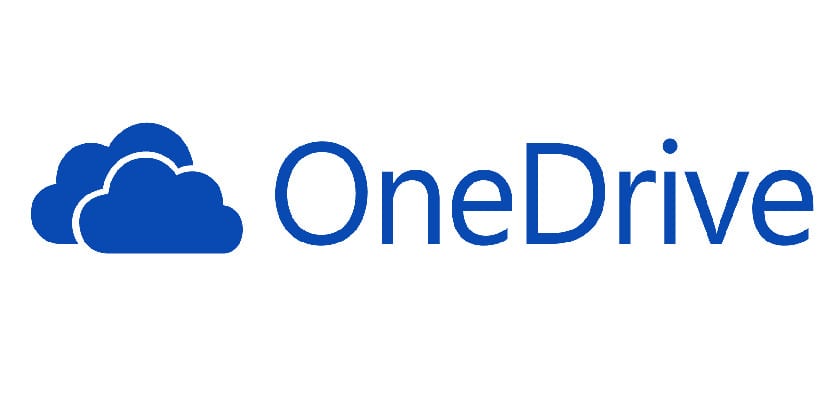
Die Synchronisation mit virtuellen Festplatten wird immer wichtiger Die Achillesferse von Ubuntu. Die kanonische Distribution, Die erstmalige Integration eines eigenen Cloud-Dienstes bleibt zurück. Nach dem Entfernen des Cloud-Dienstes und der Verwendung von Diensten von Drittanbietern für den Zugriff auf beliebte virtuelle Festplatten wie Google Drive ist die Option von Cloud für Ubuntu sehr begrenzt. Dank der Arbeit vieler Entwickler behebt Ubuntu diese Mängel. Kürzlich ein Programmierer, Xiangyu Bu hat es geschafft, ein Programm zu entwickeln, das unsere virtuelle OneDrive-Festplatte mit einem Ordner auf unserer Festplatte synchronisiertGenau wie Dropbox es mit seinen Ordnern tut. Dieses Programm wurde mit dem Namen onedrive-d getauft und ermöglicht uns den Zugriff auf unsere virtuelle OneDrive-Festplatte.
So installieren Sie Onedrive-d und greifen in Ubuntu auf OneDrive zu
Onedrive-d ist ein Programm, das auf Github gehostet wird. Um es in Ubuntu zu installieren, benötigen wir das Git-Programm. Wenn wir Git nicht haben, installieren wir es und wenn wir Git bereits installiert haben, werden wir Folgendes tun:
Git-Klon https://github.com/xybu92/onedrive-d.git
CD onedrive-d
Sobald wir die onedrive-d-Dateien haben, starten wir die Installation des Programms:
./inst installieren
Auf diese Weise beginnt die Installation. Als Erstes werden wir aufgefordert, eine Reihe von Paketen zu installieren, die für die Funktion des Programms erforderlich sind. Sobald wir diese Pakete installiert haben, wird ein Konfigurationsbildschirm angezeigt. Dies ist die erste Konfiguration. Auf diesem Bildschirm werden nur zwei Daten geändert. Zuerst drücken wir die obere Taste und ein Anmeldebildschirm wird angezeigt, in dem wir unsere Anmeldeinformationen für den Zugriff auf OneDrive eingeben.
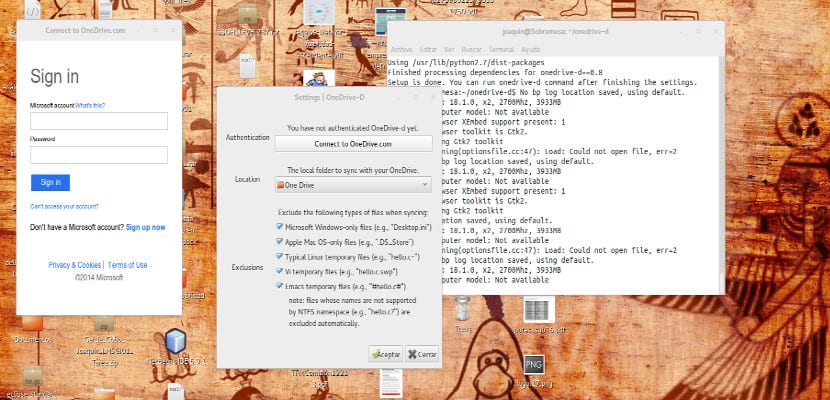
Sobald wir angemeldet sind, werden wir um Erlaubnis gebeten, auf OneDrive zugreifen zu dürfen. Nach dem Lösen kehren wir zum ersten Konfigurationsbildschirm zurück und wählen in der zweiten Schaltfläche, der unter der vorherigen Schaltfläche, den Ordner aus, in dem die OneDrive-Daten abgelegt werden sollen.
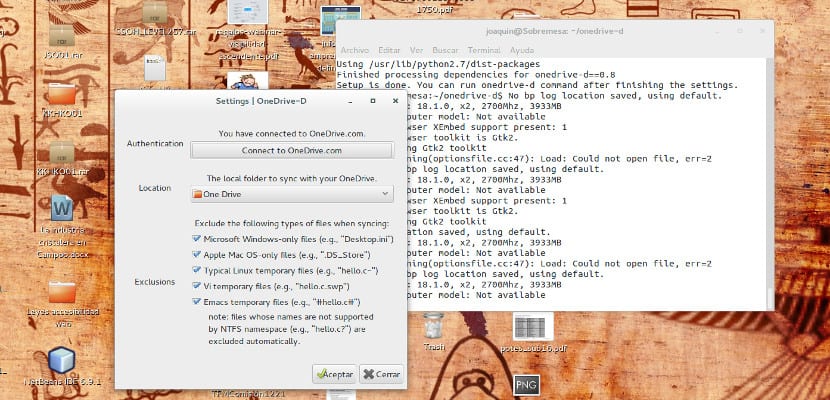
Wir lassen den Rest der Parameter und Optionen unverändert und drücken die OK-Taste. Dadurch wird ein Bildschirm angezeigt, der angibt, dass die Änderungen aktualisiert wurden. Jetzt schließen wir den Bildschirm und schreiben in ein Terminal Folgendes
oneedrive-d
Damit beginnt die Synchronisation mit One Drive und in kurzer Zeit wird die Festplatte aktualisiert und synchronisiert.
Vielen Dank für Ihren Artikel. Ich muss OneDrive verwenden, um Informationen zwischen meinem Laptop und meinem iPad zu synchronisieren, und es war wunderbar. Merci!
Vielen Dank, damit werde ich mehr Ubuntu verwenden ... Grüße!
großartig !!! es war perfekt ...
Es verbindet mich nicht mit OneDrive, warum kann es sein?
Es hat bei mir mit ./setup.sh inst funktioniert
Hallo, wenn ich zum Erstellen der Datei komme, wird der folgende Fehler ausgegeben:
cp: kann keine reguläre Datei erstellen "/home/usernamer/.onedrive/ignore_v2.ini": Berechtigung verweigert, aber ich kann die Berechtigung nicht ändern, da ich nicht der Autor bin.
Sie haben eine Idee, wie sie das beheben können. Ich verfolge diese Phasen ... https://github.com/xybu/onedrive-d
Wenn ich "sudo ./inst install" setze, wird "./inst: Befehl nicht gefunden" angezeigt. Ich habe Lubuntu 14.04. Vielen Dank!
Ronal! versuche "sudo ./install", es hat bei mir funktioniert: 3
Bei der Eingabe von ./inst install in der Konsole ist die Datei nicht vorhanden.
Schauen Sie in den Ordner onedrive-d, der die Installationsdatei ist. In meinem Fall war es install.sh, also ist der richtige Befehl "./install.sh" und es wird korrekt installiert. Ich habe Ubuntu 15.04
Das ist die Option, danke. Ich habe Lubuntu 15.10
Danke, ich hatte Zweifel, warum es bei mir XD nicht funktioniert hat
Perfekt! Danke!
Danke, das war mein Problem 🙂
Hallo zu mir, es hat auch mit Ubuntu Version 14.04 funktioniert, danke.
ist richtig, dies ist die Form oder das Argument, das im Terminal definiert werden soll
dank
Mit Ihrer Hilfe könnte ich es lösen
danke es hat bei mir funktioniert ./install.sh
Gracias knacken
Hallo und danke für diesen Artikel. Können Sie mir bitte helfen, wenn die Installation nicht mit "./inst install", sondern mit "./install.sh" funktioniert hat, aber bei der Installation wurde "Python 3.x nicht auf dem System gefunden" angezeigt. dann wurden einige dinge heruntergeladen und installiert und am ende bekomme ich noch etwas "pip3 nicht auf dem system gefunden". Wie installiere ich diese fehlende pip3? Vielen Dank im Voraus für die Hilfe.
Javier verwendet apt.get -f install, um die fehlenden Abhängigkeiten zu beheben.
Grüße
Hervorragender Beitrag und Hilfe…. Ich hatte Probleme, aber ich folgte Javiers Anweisungen und alles war perfekt ... danke
Ausgezeichnet !!!, ich habe gerade Ubuntu MATE installiert und dies war die Anwendung, nach der ich gesucht habe, um meine OneDrive-Ordner zu synchronisieren… Vielen Dank !!!!!
Großer Joaquin, vielen Dank
Hallo!! Dieser Fehler tritt auf, nachdem er im onedrive-d-Terminal ausgeführt wurde. "KRITISCH: MainThread: Der Pfad zum lokalen OneDrive-Repo ist nicht festgelegt." Wie kann ich das lösen? (Ich habe bereits oneedrive-pref bestanden ..)
Danke!
Fertig, in onedrive-pref habe ich den Standardordner gesetzt und gelöst! Schöne Grüße!!
Was meinst du mit dem Festlegen des Standardordners? Ich habe das gleiche Problem. Hoffentlich kannst du mir helfen, Grüße.
Installieren Sie es und konfigurieren Sie alles in Ordnung, obwohl über die Konsole Ich habe jedoch einige Dateien auf dem Laufwerk und sie werden nicht mit mir synchronisiert. Daher wird heruntergeladen, wie Sie feststellen können, ob sie wirklich synchronisiert werden.
Wissen Sie, wie man Para e linux mint rafaela 17.3 installiert, weil ich es durch die Schritte, die Sie eingegeben haben, nicht verstehe
Hallo guten Tag,
Ich habe tausend Möglichkeiten ausprobiert (einschließlich der Erteilung von Root-Berechtigungen) für das Installationsprogramm, und es ist unmöglich, es zu installieren. Ich erhalte die folgende Meldung, die ich nicht beheben kann: WARNUNG: Dummy-2: Die Konfiguration konnte nicht in die Datei "/home/maica/.onedrive/config_v2.json" kopiert werden.
Wenn mir jemand helfen könnte, würde ich es wirklich schätzen.
Hervorragender Beitrag. Vielen Dank. In meinem speziellen Fall mit Ubuntu Studio 16.04 funktionierte es perfekt, wenn ich die Anweisung "./inst install" in "./install.sh install" änderte und dann vom Terminal aus mit der folgenden Anweisung konfigurierte: "onedrive-pref". Schöne Grüße!
Ich habe dieses Problem und konnte es bei der ersten normalen Installation nicht lösen, aber fast am Ende erhalte ich eine Fehlermeldung. Ich danke Ihnen für Ihre Zusammenarbeit. Ich lasse die Codezeilen
jonathan @ jonathan-CQ1110LA ~ / onedrive-d $ sudo ./install.sh
python3 installiert… OK
Paketliste lesen ... Fertig
Abhängigkeitsbaum erstellen
Statusinformationen lesen ... Fertig
python3-dev ist bereits in der neuesten Version (3.5.1-3).
0 aktualisiert, 0 neu installiert, 0 entfernt und 28 nicht aktualisiert.
pip3 installiert… OK
inotifywait installiert… OK
Paketliste lesen ... Fertig
Abhängigkeitsbaum erstellen
Statusinformationen lesen ... Fertig
python3-gi ist bereits in der neuesten Version (3.20.0-0ubuntu1).
inotify-tools ist bereits in der neuesten Version (3.14-1ubuntu1).
0 aktualisiert, 0 neu installiert, 0 entfernt und 28 nicht aktualisiert.
Traceback (jüngste Aufforderung zuletzt):
Datei "setup.py", Zeile 4, in
aus setuptools import setup, find_packages
ImportError: Kein Modul mit dem Namen 'setuptools'
Hallo, ich hatte das gleiche Problem und habe es durch Ausführen gelöst
sudo apt-get install python3-setuptools
Grüße.
Es ist sooo viel einfacher als das, was hier erklärt wird. Zumindest unter Linux Mint 19
Erstens:
sudo apt installiere onedrive
Zweitens:
Nach der Installation wird ein Ordner namens OneDrive in unseren «Persönlichen Ordnern» und darin angezeigt: Dokumente - Favoriten - Freigegebene Favoriten - Öffentlich - Schutz 1 (zumindest diese Ordner wurden mir angezeigt, möglicherweise weil ich einen Ordner mit diesem Namen habe)
Drittens:
Wir greifen auf unser Microsoft-Konto zu und gehen zu OneDrive.
Ich habe den Test durchgeführt, ein Dokument in einem Ordner auf meiner Festplatte zu erstellen, und dann in einem Terminal "onedrive" eingegeben. Allein mit diesem Befehl wurde es in der onedrive-Cloud aktualisiert. Die Antwort auf meiner Konsole lautete: Hochladen: ./Documents/Test OD.txt
Dann habe ich alle anderen Installationen gelöscht, die mir nicht geholfen haben.
Grüße aus Argentinien
Juan Pablo
Am Ende müssen Sie nur noch die Anweisung zum Synchronisieren geben
"Onedrive –synchronize" und das wars.
Es funktioniert nicht mehr. Die Microsoft API ist veraltet 🙁
Hallo, wenn ich den Befehl onedrive vom Terminal aus starte, wird am Ende der Fehler ausgegeben:
OSError: [Errno 88] Socket-Operation bei Nicht-Socket
Ich habe Ubuntu 20.04.
Kannst du mir helfen, danke.
Es funktioniert auf keinen Fall mehr, Sie können die auth0-Authentifizierung erhalten, es bleibt nach dem Anmelden auf einem weißen Bildschirm.
Freunde, danke fürs Teilen, "./install.sh" hat direkt für mich funktioniert, was sich von dem unterscheidet, was im Code steht, ich teile es, falls es für jemanden funktioniert,
Hallo, wie hast du diesen Teil der Schritte gemacht:
# Möglicherweise müssen Sie `whoami` in Ihren Benutzernamen ändern
sudo chown `whoami` /var/log/onedrive_d.log
-----
Wenn ich diesen Teil einfüge, erscheint folgendes, da ich auch nicht genau weiß, was der Benutzer ist:
sudo chown $ CURRENT_USER `/var/log/onedrive_d.log`
bash: /var/log/onedrive_d.log: Berechtigung verweigert
chown: fehlender Operand
Versuchen Sie 'chown –help' für weitere Informationen.
---
Ich weiß nicht wie ich es lösen soll, ich hoffe ihr könnt mir helfen.
Viele Grüße!
Hallo, ich sehe, dass es Kommentare von vor 8 Jahren gibt, ist das immer noch eine korrekte und praktikable Anleitung?