
Xubuntu Es ist eine der alternativen Versionen von UbuntuDer Hauptunterschied besteht in der Desktop-Umgebung, während in Ubuntu 17.10 standardmäßig die Gnome Shell-Desktop-Umgebung vorhanden ist In Xubuntu haben wir die XFCE-Umgebung.
Auf der anderen Seite Xubuntu Es ist so konzipiert, dass es in Geräten mit geringen Ressourcen ausgeführt werden kanns auf dem System, auch Xubuntu zeichnet sich durch die Verwendung von GTK + -Anwendungen aus, die weniger Ressourcen verbrauchenWir haben aber auch die Möglichkeit, jede Ubuntu-Anwendung problemlos zu installieren.
Voraussetzungen für die Installation von Xubuntu 17.10
Minimum: Prozessor mit PAE-Kompatibilität, 512 MB RAM, 6 GB Festplatte, DVD-Leser oder USB-Anschluss für die Installation.
Ideal: 700-MHz-Prozessor, 1 GB RAM, 10 GB Festplatte, DVD-Leser oder USB-Anschluss für die Installation.
- Wenn Sie von einer virtuellen Maschine installieren möchten, wissen Sie nur, wie Sie diese konfigurieren und die ISO starten.
- Wissen, wie man eine ISO auf eine CD / DVD oder USB brennt
- Wissen Sie, über welche Hardware Ihr Computer verfügt (Art der Tastaturbelegung, Grafikkarte, Architektur Ihres Prozessors, wie viel Festplattenspeicher Sie haben)
- Konfigurieren Sie Ihr BIOS so, dass die CD / DVD oder USB dort gestartet wird, wo Sie sie haben
- Lust auf die Installation der Distribution
- Und vor allem Geduld viel Geduld
Xubuntu 17.10 Installation Schritt für Schritt
Der erste Schritt ist das Herunterladen der System-ISO dass wir es tun können dieser Link, wo wir nur die richtige Version für die Architektur unseres Prozessors herunterladen müssen.
Installationsmedium vorbereiten
CD / DVD-Installationsmedien
Windows: Wir können die ISO mit Imgburn brennen, UltraISO, Nero oder ein anderes Programm, auch ohne sie in Windows 7 und höher, gibt uns die Möglichkeit, mit der rechten Maustaste auf die ISO zu klicken.
Linux: Sie können insbesondere die mit den grafischen Umgebungen gelieferte verwenden, darunter Brasero, k3b und Xfburn.
USB-Installationsmedium
Windows: Sie können Universal USB Installer verwenden oder LinuxLive USB Creator, beide sind einfach zu bedienen.
Linux: Die empfohlene Option ist die Verwendung des Befehls dd:
dd bs = 4M if = / path / to / Xubuntu17.10.iso von = / dev / sdx && sync
Bereits unsere Umwelt vorbereitet zu haben Sie müssen lediglich das BIOS so konfigurieren, dass der PC vom Laufwerk startet konfigurierte Installation.
Beim Starten des Systemstarts wird sofort ein Menü angezeigt. In diesem Fall installieren wir es, indem wir auf die Schaltfläche Xubuntu installieren klicken.

Installationsprozess
Anschließend wird alles geladen, was zum Starten des Systems erforderlich ist. Sobald dies erledigt ist, befinden wir uns auf dem Xubuntu-Desktop. Dann klicken wir auf das Symbol "Installieren Sie XubuntuDadurch wird der Installationsassistent geöffnet, mit dem wir uns bei der Installation unterstützen.
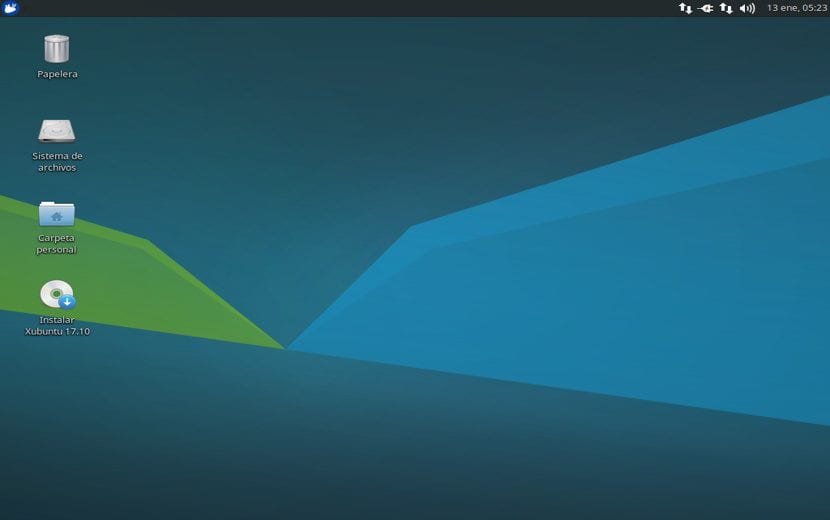
Auf dem ersten Bildschirm Wir werden die Installationssprache auswählen und dies wird die Sprache sein, die das System haben wird.
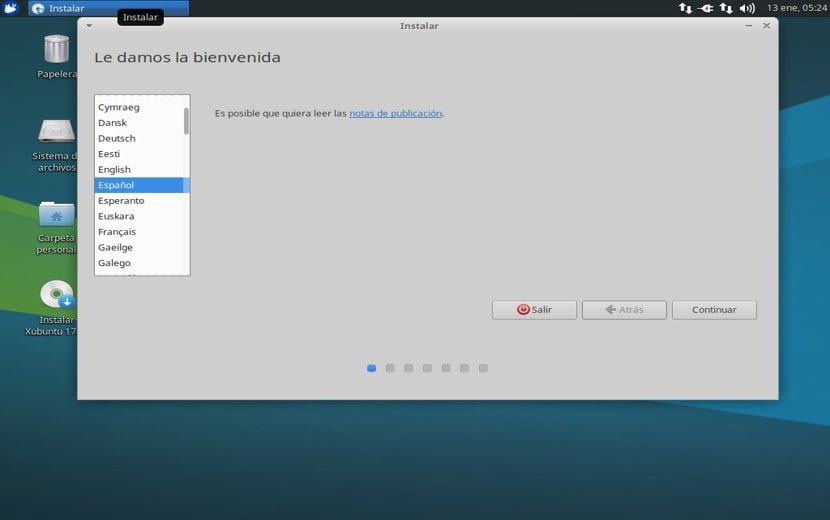
Später in der Der nächste Bildschirm zeigt uns eine Liste mit Optionen Ich empfehle, Updates herunterzuladen, während wir installieren, und Software von Drittanbietern zu installieren.
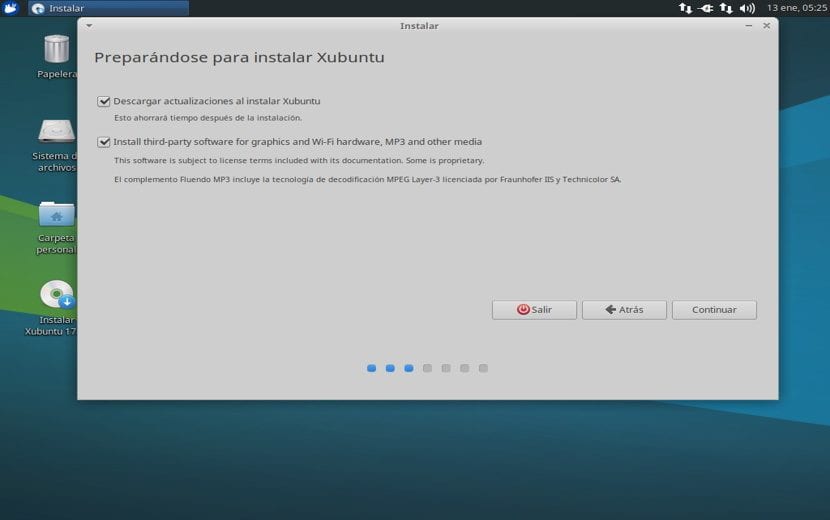
Auf dem nächsten Bildschirm sehen wir eine Reihe von Optionen, die uns interessieren:
- Löschen Sie die gesamte Festplatte, um Xubuntu 17.10 zu installieren
- Weitere Optionen ermöglichen es uns, unsere Partitionen zu verwalten, die Größe der Festplatte zu ändern, Partitionen zu löschen usw. Die empfohlene Option, wenn Sie keine Informationen verlieren möchten.
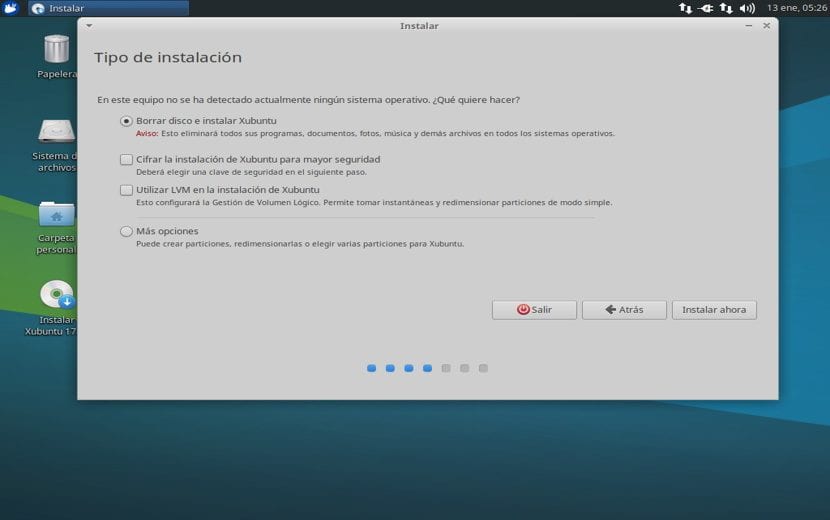
Hier ist es wichtig, dass Sie definieren, was Sie tun möchten. Die empfohlene Option für Neulinge ist die erste. Sie müssen jedoch berücksichtigen, dass alle Ihre Dateien auf der Festplatte gelöscht werden. Ich empfehle daher, dass Sie sich in der Box mit informieren Weitere Optionen zum Erstellen von Partitionen, damit Xubuntu zusammen mit anderen Systemen installiert werden kann.
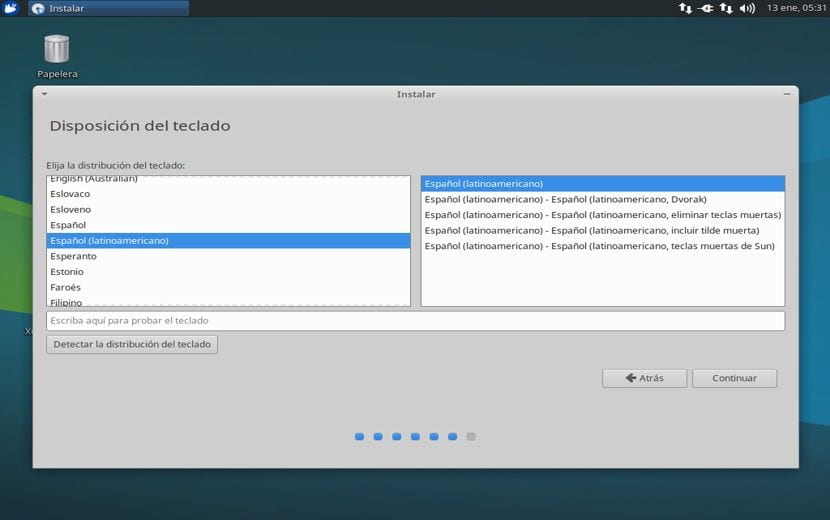
In den folgenden Optionen sind die Systemeinstellungen aufgeführt, unter denen sie sich befinden, wählen Sie das Land, in dem wir uns befinden, die Zeitzone und das Tastaturlayout und weisen Sie dem System schließlich einen Benutzer zu.
Und es beginnt zu installieren.
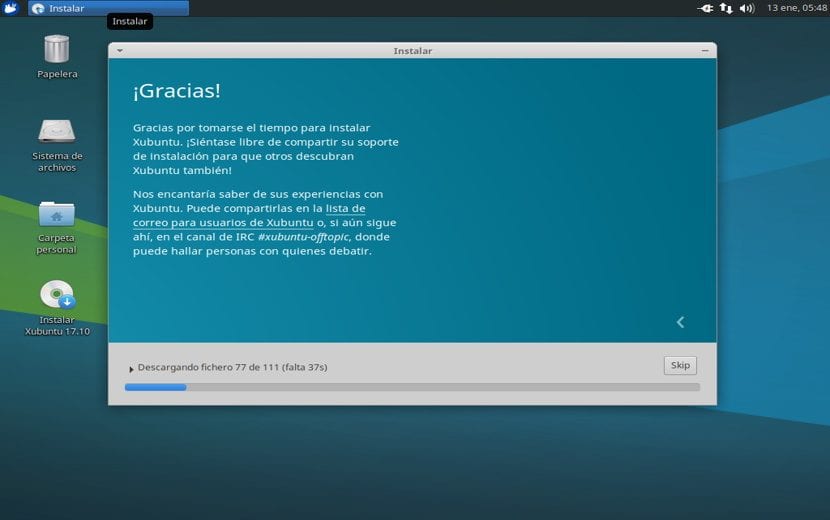
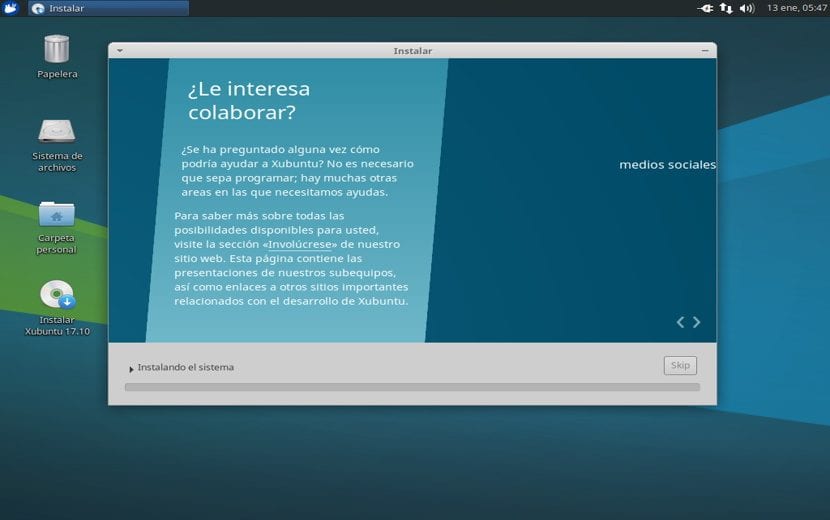
Sobald es installiert ist, werden wir aufgefordert, neu zu starten.
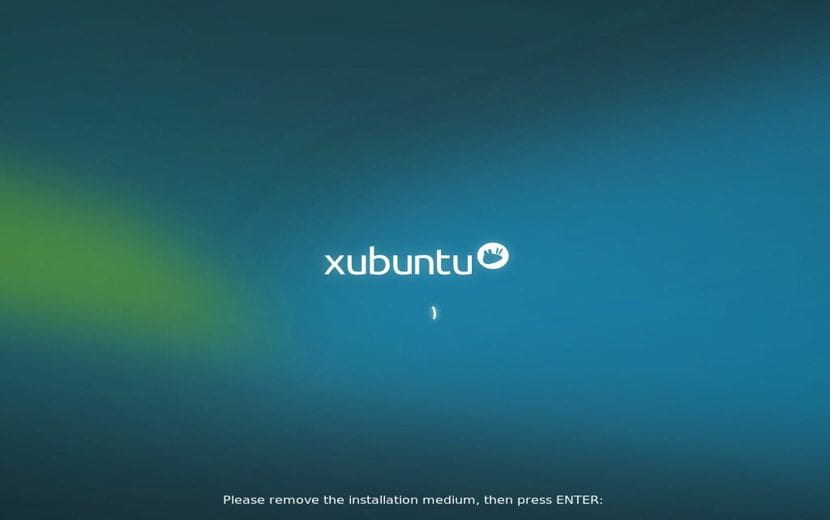
Am Ende müssen wir nur unsere Installationsmedien entfernen und damit wird unser Xubuntu auf unserem System installiert.
Quelle: Xubuntu 17.10 Installation - GNU Libre
Ich danke Ihnen, dass Sie mein Tutorial berücksichtigt haben, aber glauben Sie, dass Sie bitte die Originalquelle angeben können? Ich bin der Autor dieses Tutorials und bin nicht dafür, es weiterzugeben. Wenn Sie jedoch die Quelle nicht berücksichtigen oder zitieren, können Sie sie bitte ändern oder löschen.
Der Artikel hat es von hier genommen:
http://gnulibre.com/posts/tutoriales/1785/Instalacion-Xubuntu-17-10.html
Aber mit Vergnügen platziere ich Ihre Quelle.
Das ist richtig, ich bin dieser Benutzer, http://gnulibre.com/perfil/joachin Dort können Sie mein Profil sehen und Sie können auch feststellen, dass ich im ersten Kommentar gesagt habe, dass ich in T bekannt bin! Als d0ugas, aber ich setze mich in gnulibre.com ein, bitte ich Sie, die Quelle zu reparieren und zu zitieren oder Ihre eigenen Themen und Ihre eigenen Screenshots zu erstellen. Meine Beiträge sind mit der CC-Lizenz geschützt, genau wie Ihr Blog, daher Sie Sie werden verstehen, dass es sich nicht nur um Kopieren und Einfügen handelt. Bitte geben Sie die Quelle an, aus der Sie es entnommen haben, und geben Sie es nicht als Ihre Quelle weiter
Außerdem reicht es nicht aus, dass Sie nur dieses entfernen, Sie haben auch das von Gentoo genommen, für Sie muss ich nur die Schritte in Bilder setzen und ein Wasserzeichen setzen, damit Sie sie nicht weiter stehlen.
Erstellen Sie wirklich Ihre eigenen Tutorials und hören Sie auf, Leute auszurauben