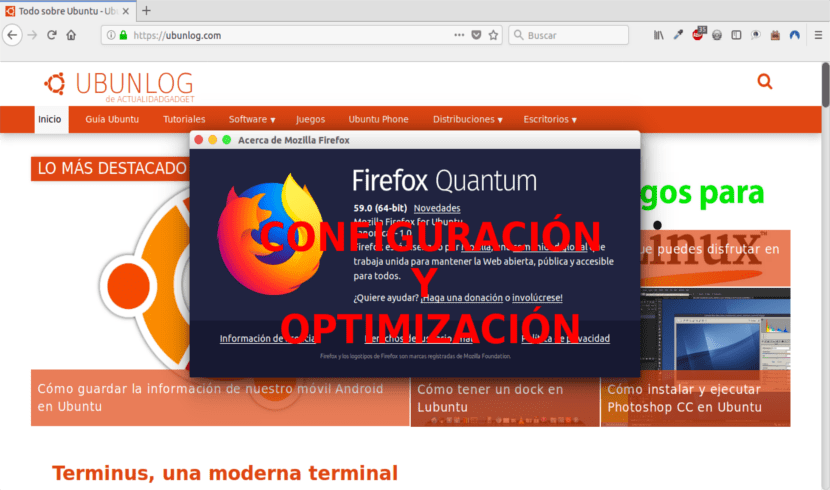
In the next article we are going to take a look at how we can configure and optimize our Firefox Quantum browser according to our needs. With this we will be able to go a little beyond the typical configuration, to be able to get the most out of it. As everyone knows, nowadays browsers are loaded with a multitude of functionalities that allow us to get the most out of them by adding, removing or editing their functions and parameters.
Many people say that one of the modern browsers with the most impact in the world of computing is Firefox Quantum. This has been developed with new features that from the beginning promise to position it as one of the best browsers. Firefox Quantum is available for your download in the following link. In his day a colleague already spoke about this version of Firefox in an article from this blog.
Access to Firefox Quantum settings
This modern and powerful browser includes a configuration editor, about: config. It will list the Firefox settings. These settings are preferences that are read from the prefs.js and user.js files in the Firefox profile.
Most of the preferences on this page are advanced settings that are not present in the Options panel. This is so due to the risks that they imply, since a bad manipulation or configuration can cause instability of the browser or directly end its operation.
The first step to follow will be access the configuration page. To do this we open a new browser window and in the address bar we write the following: about: config
After pressing Enter, we will see the following screen:
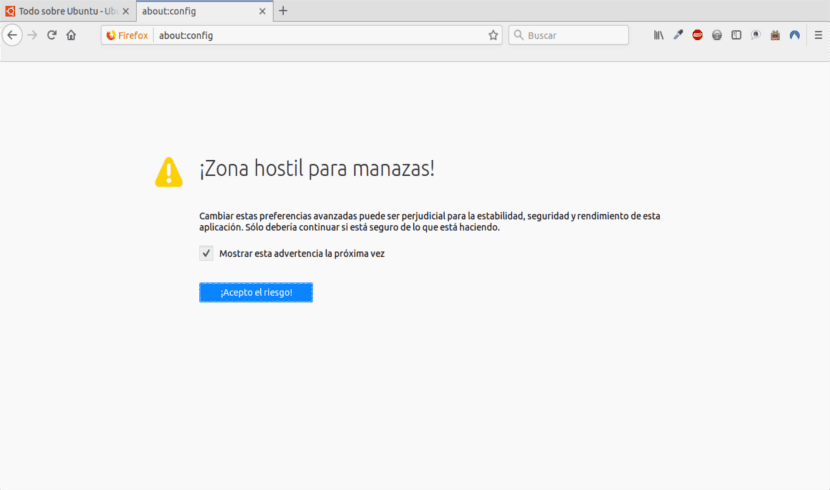
Here we will press the button I accept the risk !. We will thus obtain access to the following page:
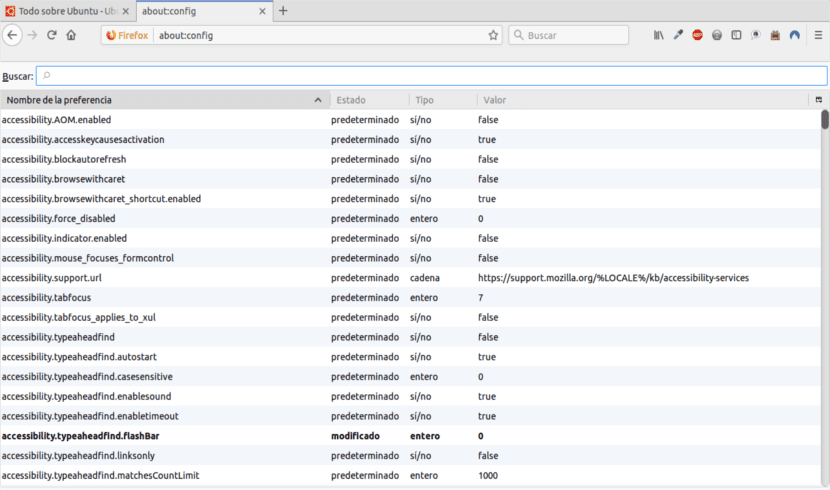
As we can see, there are multiple configuration options to carry out in Firefox Quantum. Before going through some of the about: config settings in detail, let's see some general actions we can take.
General actions: reset, change or add options
On the about: config page we can perform a series of administration actions on the options.
For add a new option, we will right click anywhere on the list. In the contextual menu that is going to be shown, we are going to select the New option. Now we can select the type of preference that we want to add: String, Integer or Yes / No.
For change the value From any of these configuration options we will only have to right click on the one we want to modify. When the contextual menu opens, we will not have to select the "Modify" option and vary the value that it shows us.
The "Reset" option It can only be used in the preferences that have been modified. We will see these listed in bold.
All that said, now we will look at some practical options for using the Firefox Quantum about: config configuration screen. To access the options to change more quickly, we can use the search box that we will see at the top of the list.
Shrink Active Session History Cache
When we open our browser, this automatically caches the history of visited sites. This act can have a performance impact if we do not have a certain amount of RAM.
To verify the value that our Firefox handles, we will go to the following option:
browser.sessionhistory.max_total_viewers
This affects the number of pages that Firefox Quantum stores to allow us a much faster access to them. When accessing this option we will see that the default value is -1 but we can write any number. This is interesting to modify if we have little RAM. In this case, the ideal is to write a number less than 4, but if we have a good amount of RAM we can write a higher number.
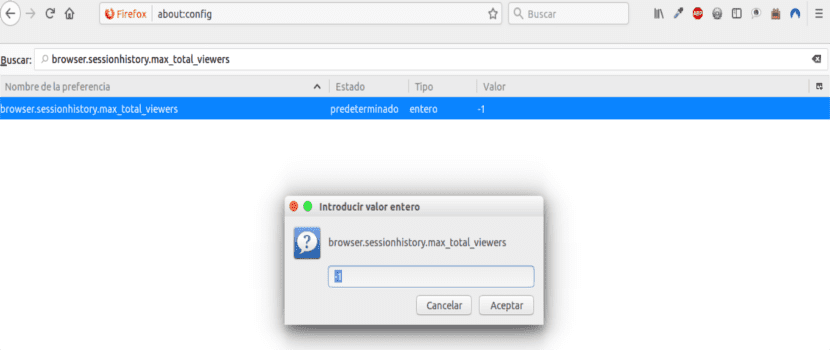
To modify the value, we just have to double click on the option line and write the desired number.
Change the minimum width of the tab
Firefox Quantum has set the default tab width at 76 pixels, but remember that in previous editions this value was 100. To adjust it to this previous value, we must look in the configuration page:
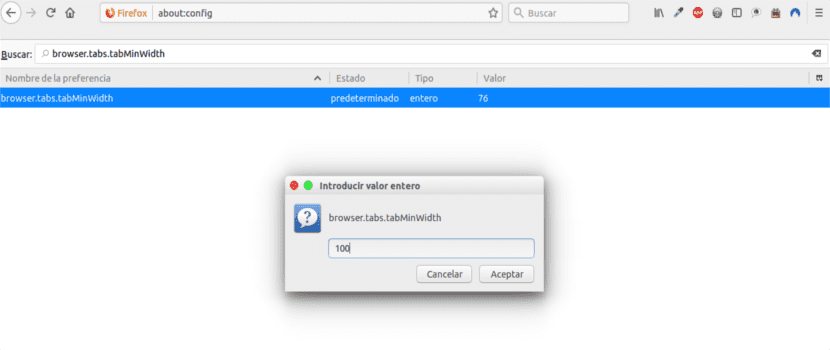
browser.tabs.tabMinWidth
When we find this option we will see that the default value is 76. Just double click on the line and in the window that will open write the number 100 and click OK.
Disable unnecessary animations
Animations in Firefox Quantum add a modern touch to the browser. If our hardware resources are limited, especially speaking of RAM memory, or we see that it is not necessary to make use of these animations, we can disable it by looking for the following option:
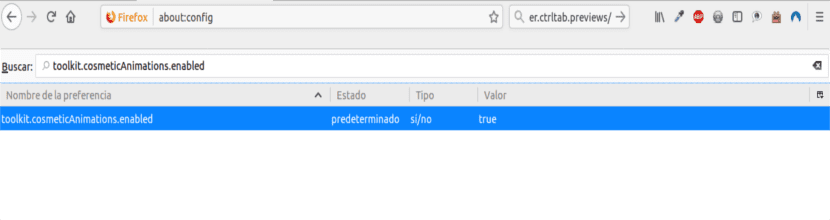
toolkit.cosmeticAnimations.enabled
Its default value is true, there we will double click on this line so that this value becomes false.
Make Firefox Quantum ask us where we want to save downloads
Another option that is available in Firefox Quantum is the possibility of asking the user where they want to store the download and thus define a custom site. For this, we go to the following option:
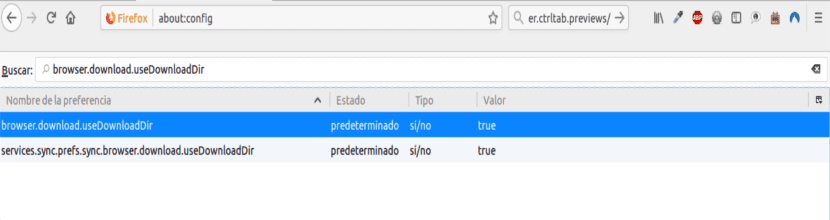
browser.download.useDownloadDir
In it, the default value is true and it is enough to double click on this line so that the value becomes false. In this way When we download, a window will be displayed where we can select the folder in which to save our download.
Modify the location of the default downloads
By default, Firefox Quantum will store all downloads in the "Downloads" folder of the operating system. We can change this by accessing the following option:
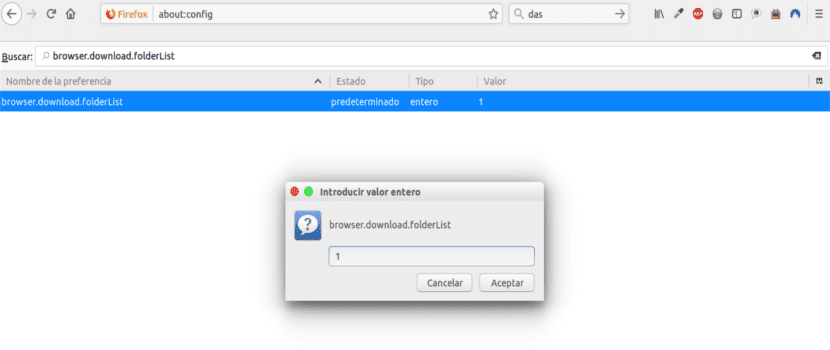
browser.download.folderList
In this option the default value is 1, but we can change it to the following:
- 0: Stores all downloads on desktop.
- 1: Stores downloads in the folder «Downloads».
- 2: Stored in the same location as the previous download.
Open a new tab for search box results
By default, when we search in the Firefox Quantum search box results open in current tab. To open these results in a new tab, it will be necessary to modify the following option:
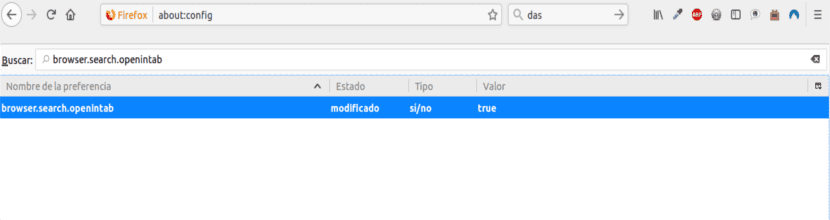
browser.search.openintab
There we will double click so that its status becomes true.
Adjust the number of smart address bar suggestions in Firefox Quantum
In Firefox Quantum, when we start typing in the address bar we will be shown a drop-down list of suggested sites. We can set the number to show in the following option:
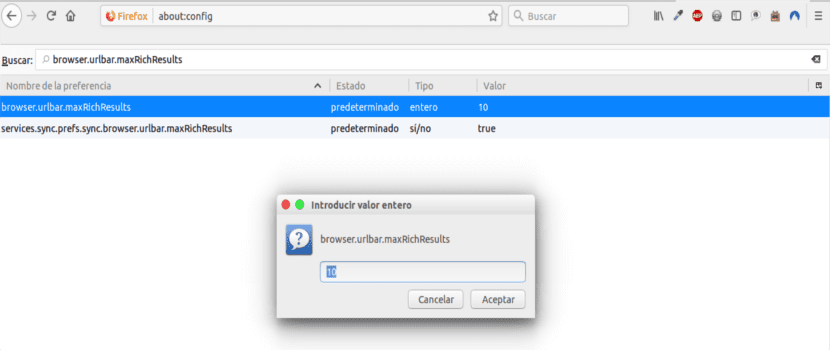
browser.urlbar.maxRichResults
Handling Javascript pop-ups
At the time of accessing a website that executes a JavaScript, we can open a new window function. If the pop-up window does not have all the usual window functions (back, forward, reload, etc.) our Quantum browser will automatically manage it as a pop-up window and will not open it as a new tab.
To correct this, we will look for the following option:
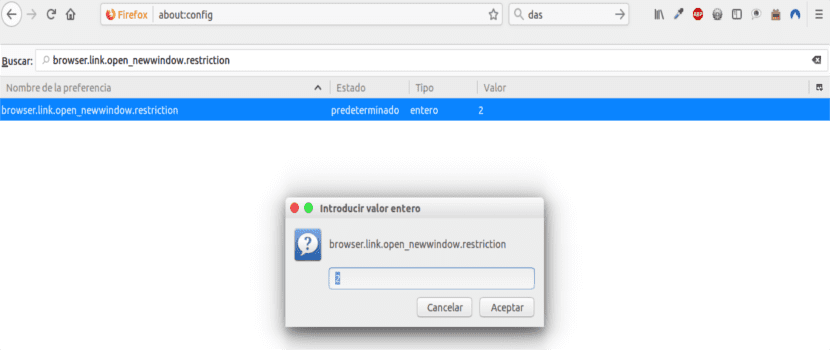
browser.link.open_newwindow.restriction
In it the default value is 2, which means that all JavaScript windows will be opened in the same way in which Firefox handles new windows unless the JavaScript call indicates how to display the window. If we set the value to 0, all links will be opened in the same way that Firefox handles new windows. In case of setting as value 1, no new window will open.
Enable spell checking in all text fields
The default spell check feature in Firefox Quantum is enabled in multi-line text boxes. To edit this we are going to look for the following option to allow it to also check the spelling of single line text boxes:
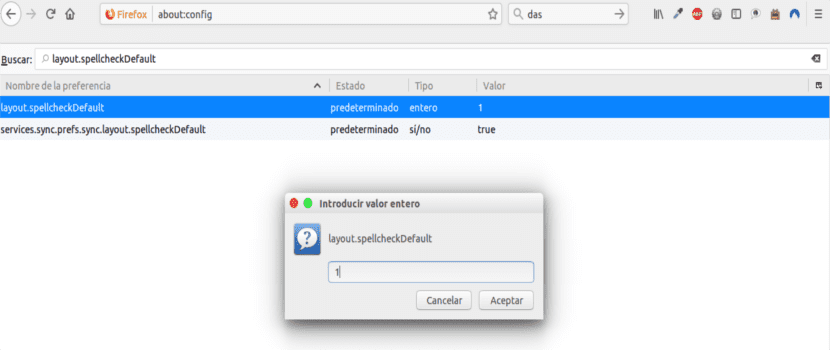
layout.spellcheckDefault
In this variable the default value will be 1. We can set as value 0 to disable spell check or put it in 2 to enable spell check in all text boxes.
Set automatic session storage
Firefox Quantum automatically stores the session every fifteen seconds. We can modify this value in the following variable:

browser.sessionstore.interval
In it, the default value will be 15000 milliseconds, just double click on this line and write the new value in milliseconds.
Increase script execution time
Default a script has a time span of ten seconds to respond to an order. Otherwise, a warning will be generated that the script is not responding. We can modify this value in the following variable:
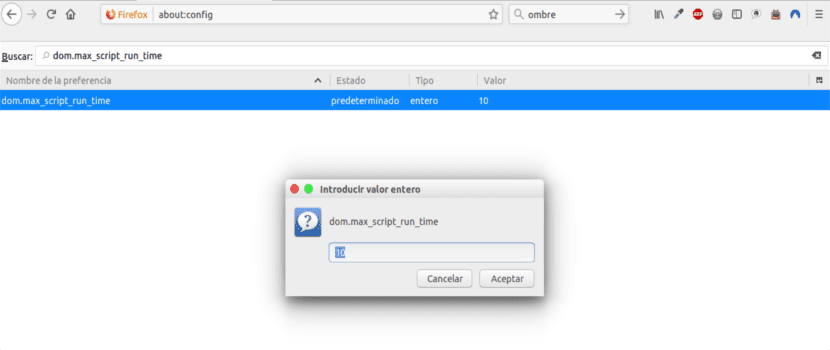
dom.max_script_run_time
In it the default value will be 10 but we can double click and assign the new value in seconds.
Less memory usage when the browser is minimized
This setting is geared towards Firefox users on Windows since when Firefox Quantum is minimized, it will send Firefox to virtual memory and free up physical memory so that other programs can make use of it. Firefox Quantum will reduce physical memory usage, when minimized, by 10MB on average. When Firefox Quantum is maximized, the memory required for its operation will be recovered.
To do this, we must create a new Yes / No value, right-clicking and selecting the New> Yes / No option. This value will be called config.trim_on_minimize and we must set it to true.
Disable thumbnails
When we use the Ctrl + Tab keys in Firefox Quantum, it will alternate between the different tabs that are open in the browser and this will display small thumbnails that show the content of each page that is open at that moment. We may find this useful for viewing such content, but implies high memory consumption. To change this value, we will look for the following option:

browser.ctrlTab.previews
In this variable the default value is true and it is enough to double click on this line to edit its value to false.
Increase or decrease the cache memory of the Firefox Quantum disk
When a website is loaded, Firefox Quantum stores it on your hard drive so you don't have to redownload all your settings the next time you try to access it. The larger the storage size for Firefox Quantum, the more pages we can cache and this translates into better access times.
Before increasing or decreasing this storage capacity, we must ensure that the option browser.cache.disk.enable has the value true.
Then we will go to the option:
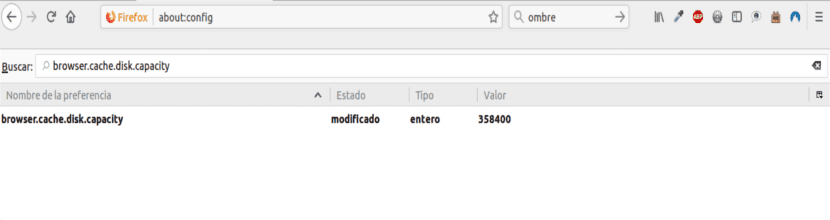
browser.cache.disk.capacity
In it, the default value is 50000 KB and we can double click on it and select one of the following options:
0: Disables disk caching.
- Any value less than 50000: Reduces the disk cache.
- Any value superior to 50000: Increase disk cache.
Select all text in address bar on click
When we click on the URL bar on Gnu / Linux systems, it does not select all the text, but instead places the cursor at the insertion point. If we want all the text to be selected, regardless of the operating system, we will have to look for the following option:
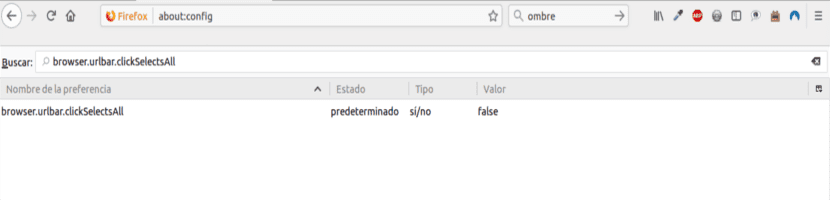
browser.urlbar.clickSelectsAll
In it we have the following options:
- false: Set the cursor at insertion point.
- true: Select all text when we click.
Set the same zoom level for each site
Firefox Quantum has the ability to save the zoom preferences for each site and sets it according to our preferences when loading the website. If we want the zoom level is consistent from site to site, that is, that is identical we will look for the following option:
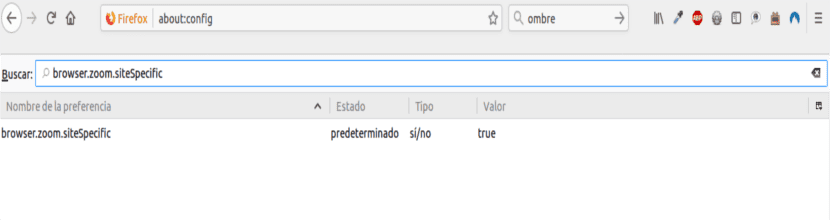
browser.zoom.siteSpecific
In it we will change its value to false to enable the same zoom level on all websites.
Set a zoom limit
This option is useful when the zoom options don't suit our needs. We will have the possibility to change the zoom limit in the following option for the maximum size:
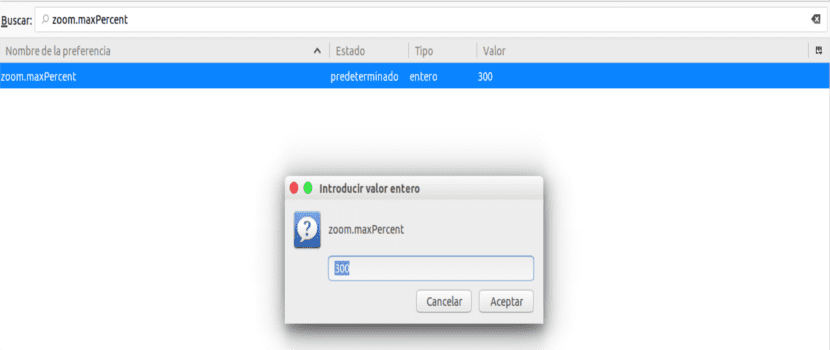
zoom.maxPercent
In it, the default value is 300. To change the minimum size we will look for the following option:
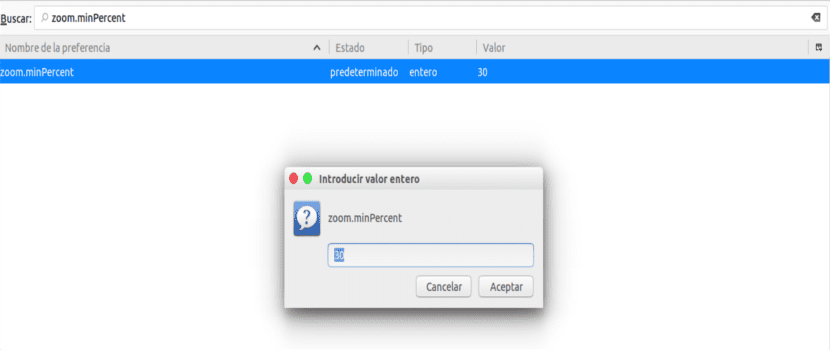
zoom.minPercent
There the default value is 30 but we can define a new lower value if that is what we are looking for.
Increase the offline cache
With this option we can increase the offline cache. With it we will be able to continue working offline in case network resources are limited. By default, Firefox Quantum caches 500 MB web application data. This value can be edited by searching:
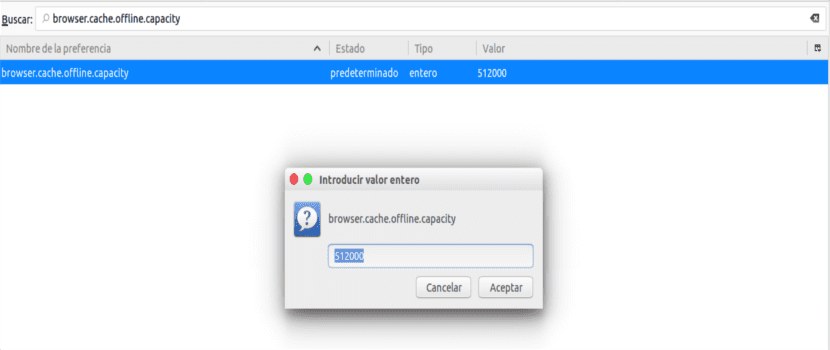
browser.cache.offline.capacity
In it the default value is 512000, but we can assign a new value to our liking.
View the source code in a text editor from Firefox Quantum
This function is useful for developers who access the option «View source code« to analyze the website code in detail. This setting allows us view the source code of a given website in an external editor. For this we need to edit two settings. The first is the following option:
view_source.editor.external
Its default value is false but we can double click on it so that it is set to true and we have the possibility of using an external editor.
The next setting to modify is:
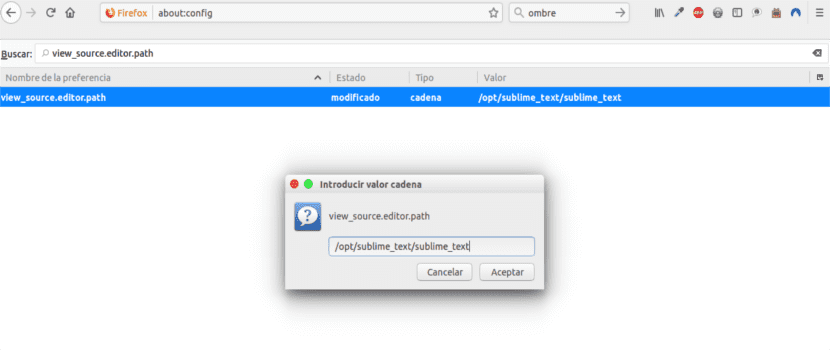
view_source.editor.path
In it the default value is empty, but by double clicking we can indicate the path of the editor to use.
Increase the timeout value "Save link as"
At the moment of right-clicking the mouse and selecting the option «Save Link As«, The browser will request the content layout header from the URL to determine the file name. If the URL doesn't deliver the header within a few seconds, Firefox will output a timeout value. This is often the case on networks that have performance failures.
To prevent this problem from occurring, we have the opportunity to increase the timeout value to reduce the possibility of this error in the following option:
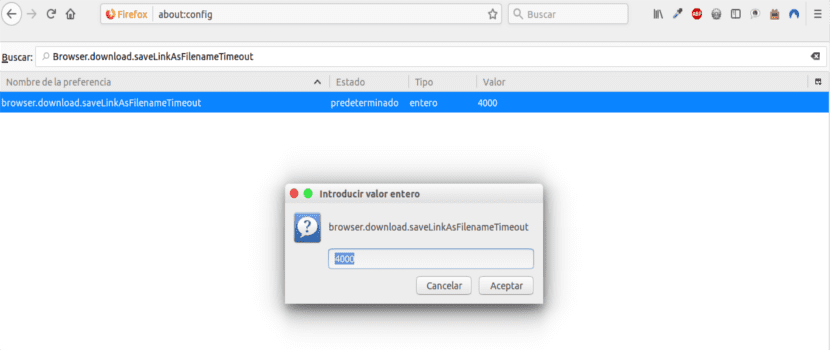
Browser.download.saveLinkAsFilenameTimeout
The default value there is 4000 but by double clicking on this line we can add the desired value in milliseconds.
Automatically hide the toolbar in full screen mode
When we use full screen mode, the toolbar is set to auto-hide. It will reappear only when we hover over it with the mouse. If we prefer have it visible all the time, we will look for the following:
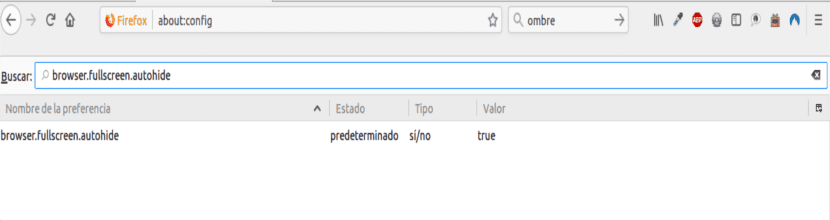
browser.fullscreen.autohide
In it we can set the value false so that this bar always remains visible.
Increase Search Result for Firefox Quantum Add-ons
When we look for add-ons in Firefox Quantum, when going to the route Tool / Plugins / Get Plugins, only 15 plugins will be displayed as a result. This quantity can be edited in the following option:
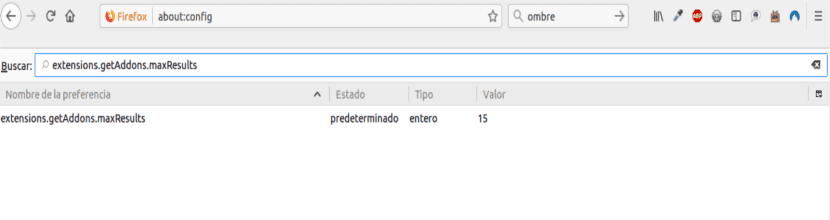
extensions.getAddons.maxResults
Open links in a new window Firefox Quantum
With this option we have the opportunity to open links in new locations as needed. The option to define this is:
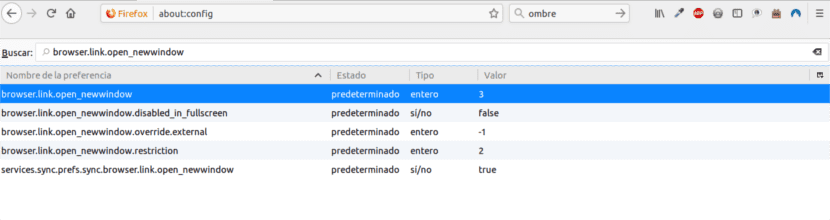
browser.link.open_newwindow
In it, the default value is 3 and the possible options are:
- 2: Open the link in a new window.
- 3: Open the link in a new tab.
- 1: Open the link in the current tab or window.
Updating the extensions
This option allows us automatically check for extensions updates installed in Firefox Quantum. To define this we have to look for:
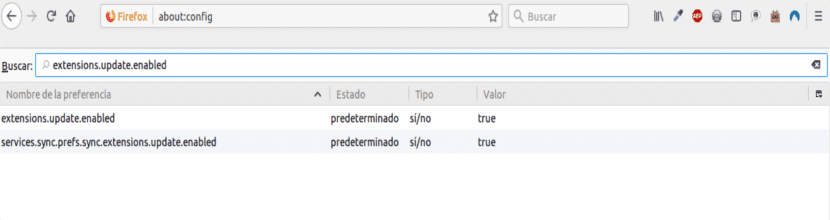
extensions.update.enabled
In it we will have the following options:
- true: Allows search for updates.
- false: disable automatic search of updates.
After all this I conclude this article on Firefox Quantum. As we have seen, this browser offers us a fairly wide range of options for its configuration, which the ones that can be consulted here are not all there are. We must be careful when modifying any of them since they can negatively influence the operation of the browser.
EXCELLENT RECOMMENDATIONS!
Some had already been modified because they appear in bold when one looks for them, the keys that are in bold are the ones that we users have modified. Others, the truth, I did not know, I already tried them and they are valid in Firefox 59, thank you!
Thank you so much!
Thanks a lot. I will try it and tell you. Greetings.