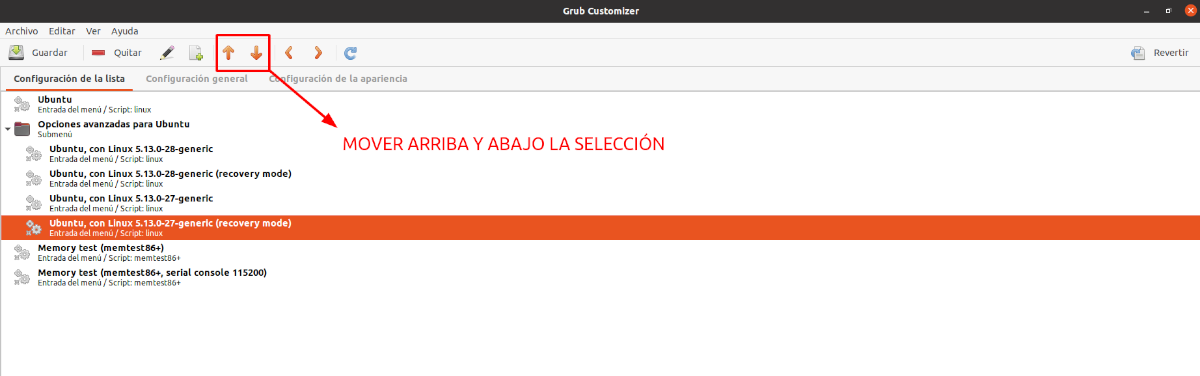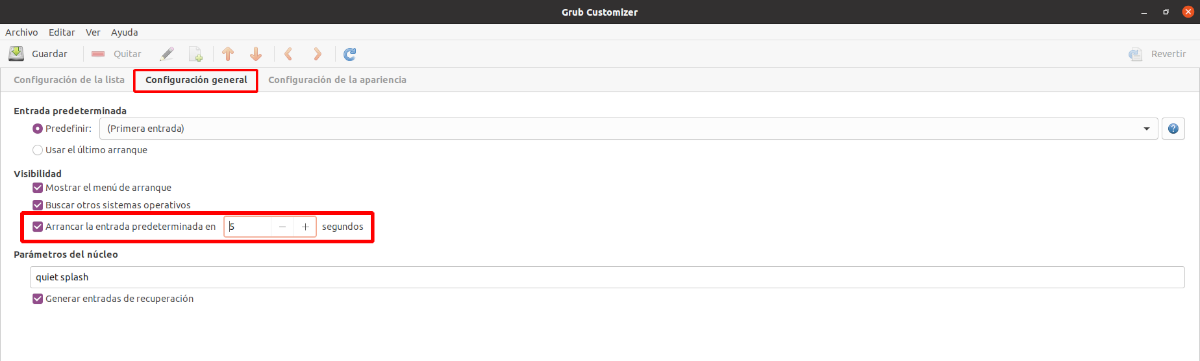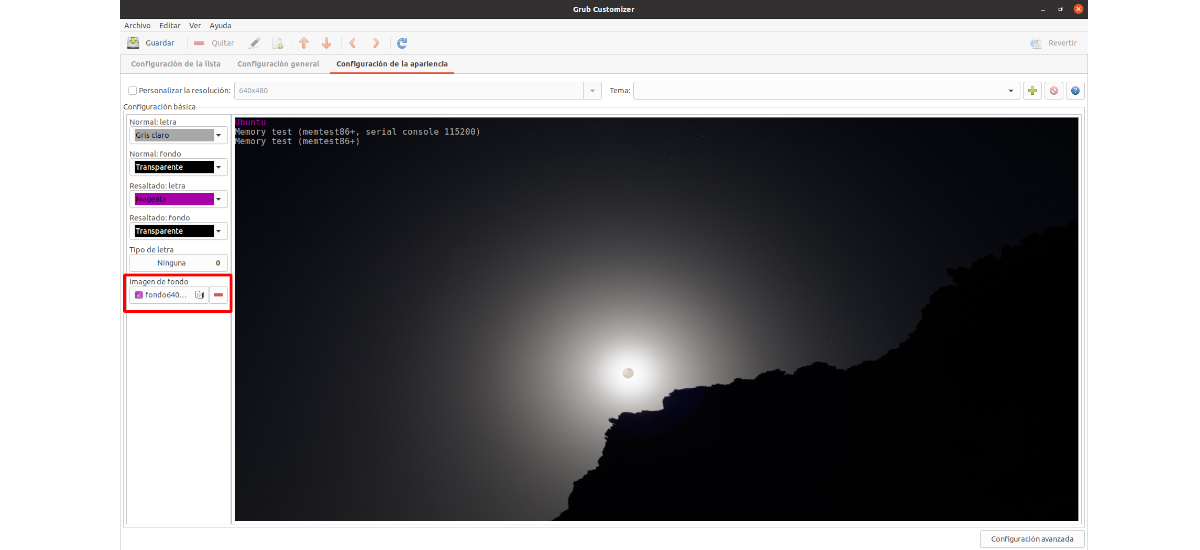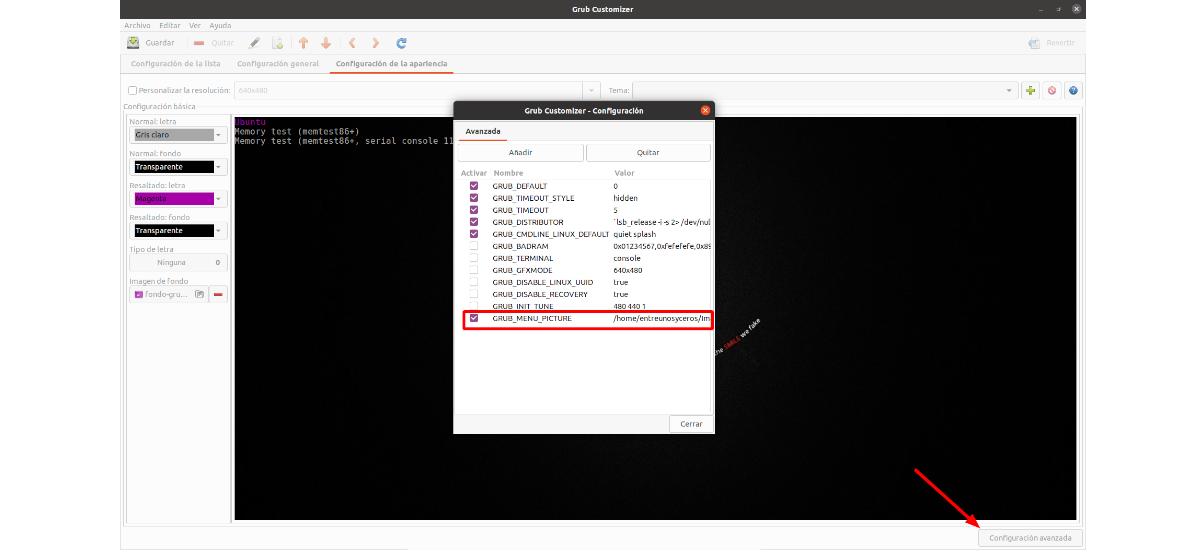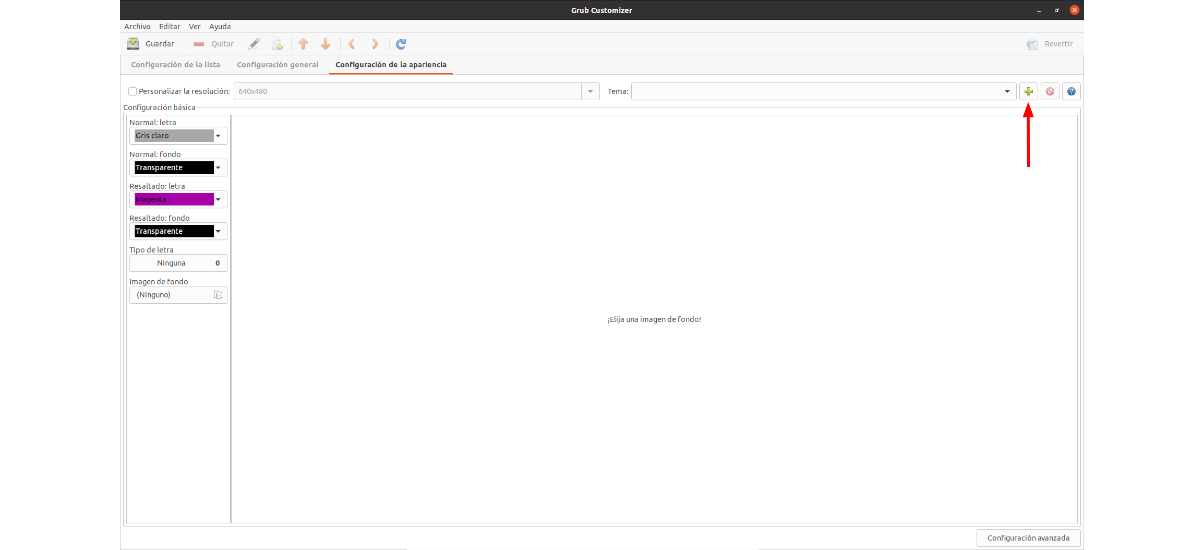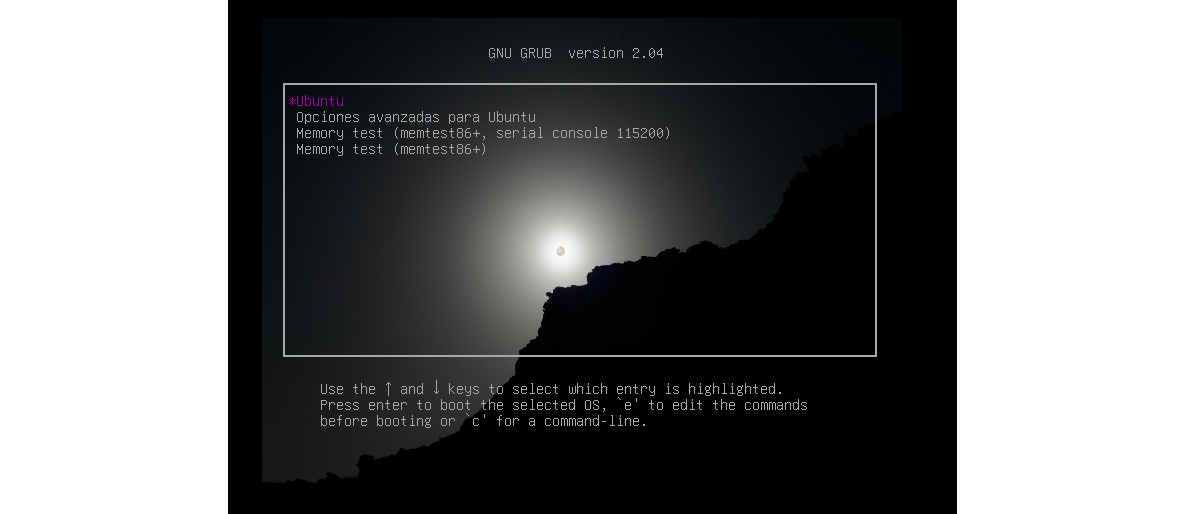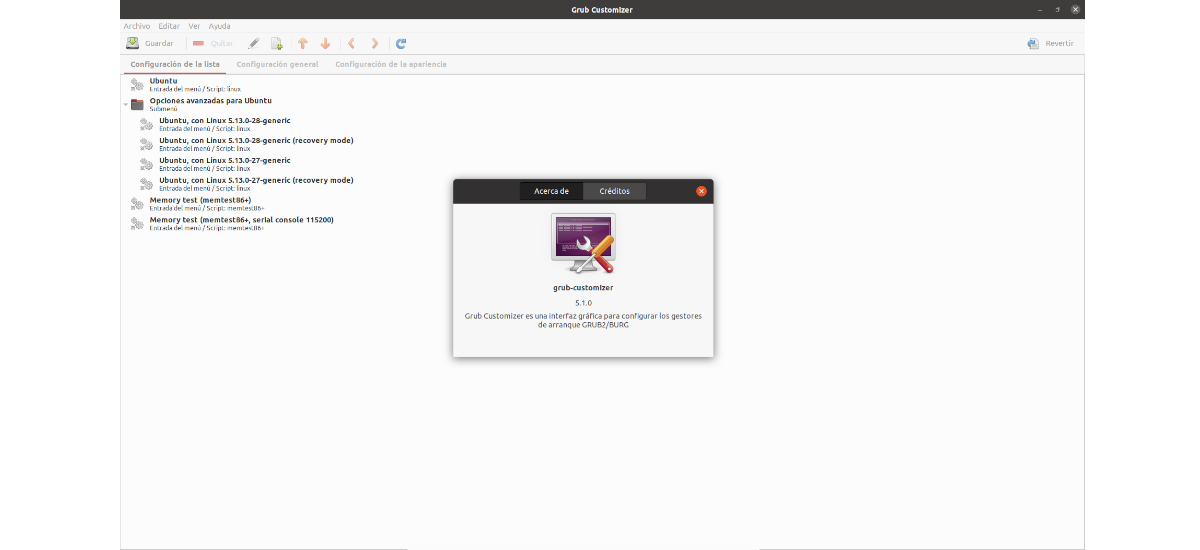
In the following article we are going to take a look at how we can install Grub Customizer on Ubuntu. This is a software package that does exactly what its name suggests.
This application can be used on all major Gnu/Linux distributions. It will allow the user to customize different aspects of the grub boot menu, such as the order in which the entries appear in the list, how long it waits grub before selecting a default system to start, change the background, etc.
Install Grub Customizer on Ubuntu
To install Grub Customizer, we will only have to open a terminal (Ctrl+Alt+T) and run the commands:
sudo apt update; sudo apt install grub-customizer
Once the installation is finished, we can make sure that the program is really installed by typing in the same terminal:
grub-customizer -v
A quick look at the program
After installation, we can open the Grub Customizer application from our system's application launcher, or by typing the following command in the terminal (Ctrl + Alt + T):
grub-customizer
when it opens, we will see a simple user interface. Next we are going to see some of the things that it will allow us to do.
Change Grub Order
All we'll have to do is order the menu list as we are most interested. This is an option that can be useful when we have a dual boot. To do this, just use the arrow options located in the top menu.
When everything is in the place that interests us, all you have to do is save the configuration.
Change the start time
If you don't interact with the grub menu at boot time, you can use Grub Customizer and reduce this boot time to something like 3 seconds or 5 seconds.
This can be done from the General Settings tab.
Change Grub Background Image
Normally the Grub screen is black. If for whatever reason you want to change the background, you can do so using an image of your choice (specifying the resolution of the image). It will only be necessary Go to the Appearance Settings tab. In the left sidebar, you will find the 'background image' option. With this option we can search for the image that we want to use on our computer.
Here it is important to be clear that before making more changes, it is important to be clear about the colors of the text. Since if you change the values, you may not remember the ones that were specified by default. Too there is an option to change the font, but Grub Customizer warns against it.
Keep in mind that you may need to change the text and its background color, because Grub menu entries can be difficult to read. on the background image that we just put. The option to change the text and background of all posts and highlighted posts can be found in the same sidebar.
When you're happy with the changes, click Save.
Remove Grub Background Image
If you don't like the background image you've put in Grub, from the Appearance Settings tab, click in the 'Advanced Settings' option which you can find in the bottom right corner. In the window that will open, uncheck the option GRUB_MENU_PICTURE.
Change the Grub theme
In the 'Appearance Settings' tab, we will see a Theme option. From there we can activate the themes we have. If you need themes for Grub in gnome-look you will find a dedicated section.
Grub themes must be downloaded in .tar.gz file format. It is not necessary to remove them.
Some of the themes are created for specific distributions. Because of this, some themes will not work on your distro, even though there are no errors or warnings.
If you have any knowledge of Grub configuration, you can modify the files to further customize it. Although normally it is not necessary to do such a thing.
The option to remove the theme is present in the same place where you add the theme.
Save changes
Once the changes are finished, the next step is to save it so as not to lose them. Lastly, and most importantly, we have to install it in the MBR. To do this, select the menu option File > Install to MBR, and the next time we start our computer, we find the menu as configured.
uninstall
If you would like to remove Grub Customizer from your system, you can open a terminal (Ctrl+Alt+T) and run in it:
sudo apt remove grub-customizer; sudo apt autoremove
Keep in mind that over-customizing the Grub theme and related settings can leave a messed up boot system. For this reason it is important to have a backup of your system configuration, and also to have a live USB of your distro or Grub rescue disk ready.
This is an easy to use application with a good graphical user interface that allows even less experienced users to make quick and easy settings in the Grub menu, if they really need to make any of the changes that the program allows.