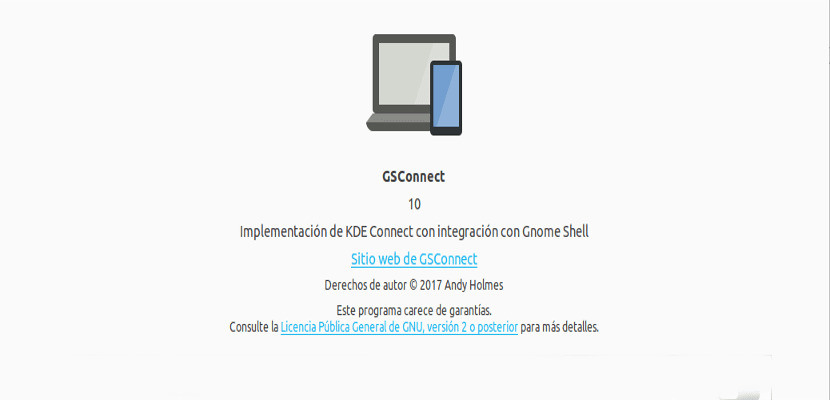
In the next article we are going to take a look at GSConnect. This is a free software application, released under the GNU / GPL v2 license and developed with JavaScript and Python. This tool fully implements the protocol developed in KDE Connect allowing a full integration with GNOME Shell 3.24+, Chrome / Firefox and Nautilus. GSConnect, an extension for GNOME Shell that seamlessly links Android and GNOME.
The integration that GSConnect allows between Android and GNOME will allow us have our mobile fully integrated with Ubuntu as if it were an extension of it. All notifications will appear directly on the desktop without having to be aware of the mobile.
GSConnect, configuration and use
Installation
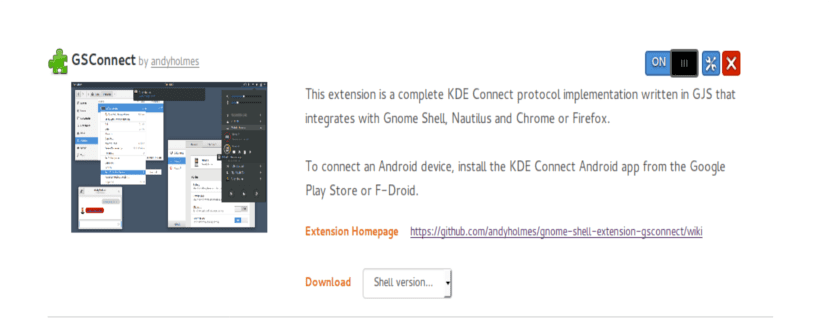
The easiest way to install this GNOME Shell extension It is from the GNOME Shell extensions page, although in this way we will have to be aware of the dependencies. If necessary, we will have to install them manually. It is advisable to visit the page where the dependencies are indicated necessary for GSConnect to function properly. It must be said that, as a general rule, all these dependencies come installed in Ubuntu.
Also to get the full integration with both Chrome and Firefox The corresponding extensions will have to be installed for each of the browsers:
Link your Android
Once installed on our mobile device and Ubuntu, the first thing we must do is configure our mobile device. On our device we open KDE Connect, which we will have to have available on our phone. This will show us a dialog box like the one you can see below. Click on GSConnect.

This action will show us another window like the one that can be seen in the following screenshot. It will indicate that the device is not linked, and a button to request linking.
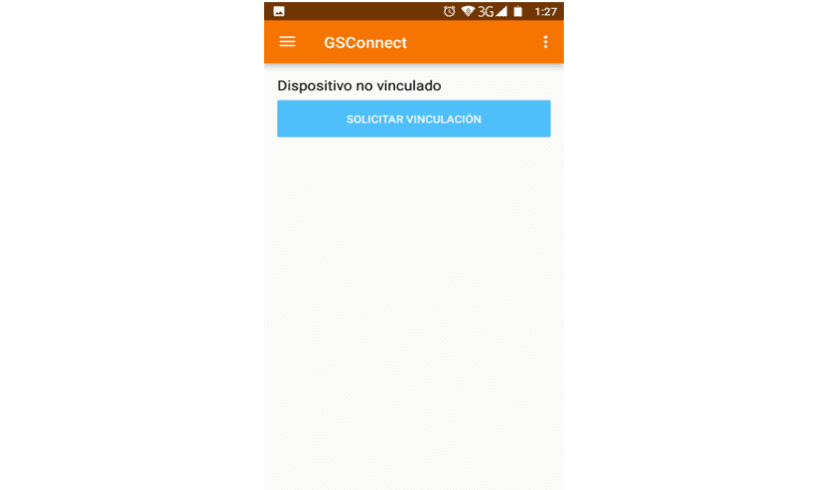
When requesting the link will appear a message on your team in which it is indicated that there is a request to link with your mobile. Hit accept, and in no time Android and GNOME will be connected.
GNOME Configuration

Once we have Android and GNOME linked, it's time to configure GNOME. To do this, in the extension menu we are going to select the option "Mobile Settings”. In the pop-up window we click on the Preferences tab which will show us the following options:

In this section we will be able to configure GNOME operation and response to the events that occur on our mobile device. Among other options we can show the devices on the panel instead of in the user menu, that the devices appear and are shown even if they are not connected or paired and show an icon with the percentage of battery use on the phone.
Mobile device settings
Configured the GNOME Shell extension we have to configure each of the mobile devices that we want to use. In the extension menu we select the option «Mobile Settings«. And in the pop-up window we click on the mobile device that we want to configure. We will be shown a complete list of options to configure the integration of Android and GNOME.
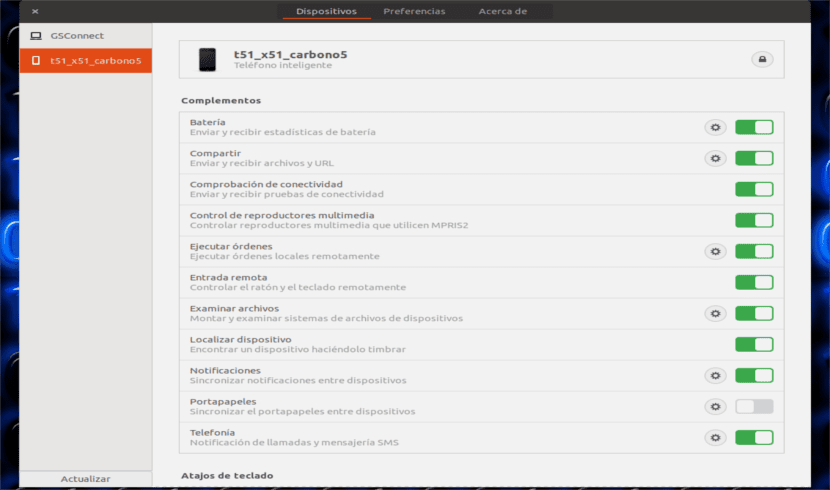
The options that allow us to configure for each of the mobile devices that we have paired are the following:
- Send and receive files and url addresses. We can define the directory where to receive the files in Ubuntu.
- Check connectivity. To check connectivity, send and receive messages, thus ensuring that there is connectivity between Android and GNOME.
- Synchronize notifications between devices. It will also allow us sync clipboards between the different devices and the computer.
- media players. Manage those that use the MPRIS2 protocol. Any multimedia application that uses this protocol can be controlled.
- La battery. It allows us to send and receive statistics about it.
- Run local orders. From here we can define the orders that we want to be able to execute from the phone.
- Control keyboard and mouse from the mobile device.
- GSConnect allows us mount filesystem from paired mobile devices and browse mobile files. All this as if it were a part of the file system of our computer.
- Locate the mobile. In the event that you do not know where you left your mobile, you can always activate the ringtone of your mobile from the computer.
- We will be able receive notifications both calls and SMS messages.
Finally, GSConnect allows you to define a series of keyboard shortcuts to facilitate some basic tasks.
If someone wants to know more about this extension for Gnome they can consult your Wiki.