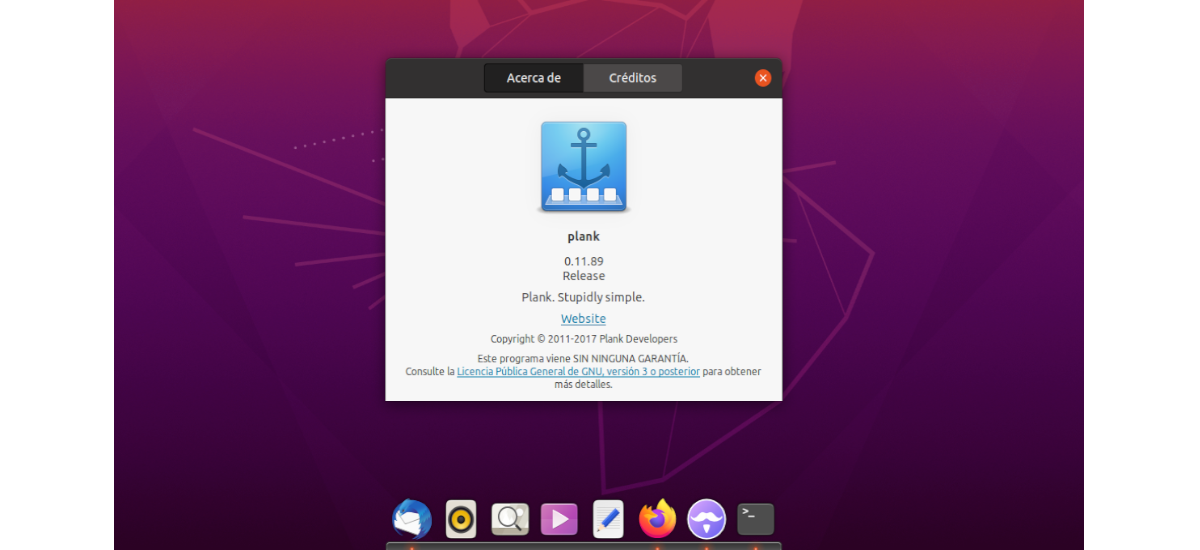
In the next article we are going to take a look at Plank. This dock seeks to be the simplest of all those available. The goal is to provide just what is needed in a dock, and absolutely nothing else. Without a doubt, this is a lightweight Dock written in Vala, which consumes hardly any resources.
Plank's setup is sparse, but it still does the job it was built to do exemplary. If what you are looking for is something more spectacular in effects and graphics, you may prefer to use other launchers such as Cairo Dock o Advance Window Navigator.
Install Plank on Ubuntu
If you are using Ubuntu or a compatible distribution like Mint, you can find Plank in the default repositories. To install it, you just need to open a terminal (Ctrl + Alt + T) and run in it:
sudo apt install plank
If you prefer use your PPA to install this dock, open a terminal and add the repository:
sudo apt-add-repository ppa:ricotz/docky
After updating the software list, you can now run the install command:
sudo apt-get install plank
When Plank is installed, you can find the dock launcher on your computer to run.
Use Plank
Using Plank is very simple and does not differ from the typical toolbars with icons on any desktop. The program comes preconfigured with some of the most popular applications. You will only need to click on one of the icons to start the selected program.
Plank supports dynamic menus that show some functions of each application. For example, by right-clicking on a terminal icon, we can open a new window or access its preferences.
By right-clicking the icon of a media player application, you can pause or resume playback, skip tracks, and more.
For rearrange icons in Plank, we will only need to hold down the mouse button while dragging the icon to where we want to place it in the dock.
For remove an icon, all you have to do is click the left mouse button and drag it out of the base, or right-click and uncheck 'Keep on the dock'.
Configuration
To access the Plank options, we can right click directly on the empty space to the left or right of the dock and its menu will appear. This should be so, but sometimes it doesn't work. If you are in this case, you can also hold down the key Ctrl and right-click anywhere on the dock. This will also show the Plank menu. In this we will only need to choose the option Preferences to access the options.
In the preferences we will find three groups to work on; Appearance, Behavior and Aggregates.
Appearance
In the Appearance section we will be able to change Plank theme and dock position on screen (up, down, right or left). We can also disable the default restriction that the dock maintains on the main screen, which will make it appear on other available monitors.
Also here we will find some control over the appearance of the icons. We will can change the alignment and size of icons. Plank may not be the most elegant dock in this regard, but it offers a zoom effect that we can enable and configure.
Behavior
In the Behavior section we can choose how Plank will be hidden when a window tries to occupy the same screen space. This dock can respond to an approaching window, but a delay can also be added to hide itself. In addition, we can deactivate the function completely and make Plank always remain on the screen, this means that it will overlap the window.
By disabling the option 'Show unpinned icons', which is enabled by default, you can force Plank to only show the apps you have manually pinned and ignore all others.
If we enable the option 'Lock icons‘, current icons will be pasted where they are and prohibit any adjustments to their location.
'Restrict to work area'will make Plank just show the apps that are active in the current workspace and it will ignore the rest.
Aggregates
The last section will allow us to add the functionality of a toolbar to Plank. Instead of presenting only icons for pinned and active apps, we can add a 'Start Menu'for access to all installed software, a battery indicator, a clock, etc.
Plank may not be the most impressive dock we can find for Ubuntu, but it offers a perfect balance between looks and functionality. It can get more information at project website.










It is the best, without a doubt, without melting your RAM resources. Thanks for the blog.
The turn is ready, the best because you say it, it will be the best for you and for others it will be another and this one may not like them, do not you think smart? What a fabric, this is how we are ...