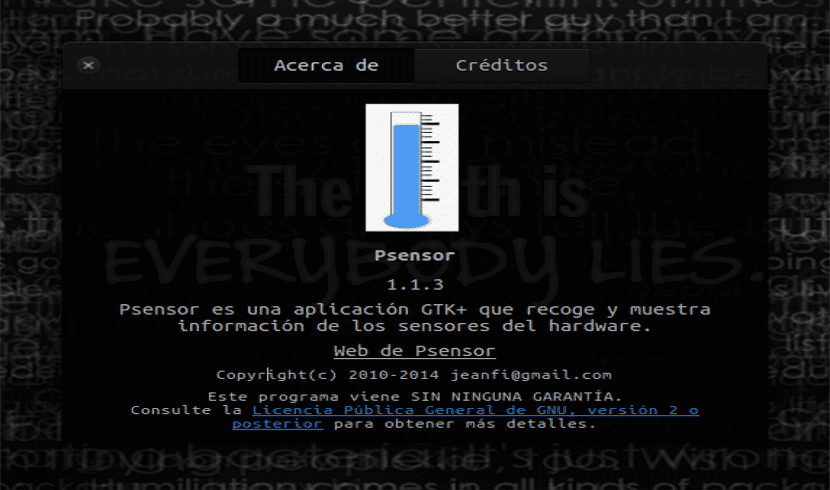
Temperature is a factor that should be taken care of in our equipment and especially in laptops. Some time ago an article was published in this blog presenting the command lm-sensors to monitor temperature of the team. You can see that article in the following link. That article simply indicated how to install it, but it happened to indicate that this program can be added a graphical interface called psensors.
Temperature control is a factor that should not be neglected in our equipment. That is why this program comes in handy to have it installed. The temperature control will help us to know how the health of some of the components of your machine is going.
For example, at some point we have all been concerned about the noise produced by a CPU fan or the sudden increase in the temperature of your laptop. This can be the prelude to a computer misfortune and it is already known that prevention is cure.
Features of lm-sensors
Lm-sensors will allow us to monitor among others:
- The temperature of the motherboard, the CPU sensors, or that of the GPUs.
- The temperature of the hard drives.
- The rotation speed of the fans.
- CPU usage.
The application is designed to be simple and easy to use. The use of CPU resources and memory consumption are not significant, so having it installed will not be a problem.
If you need more information about lm-sensors, you just have to consult its page Github.
Install lm-sensors
To monitor the PC temperature with lm-sensors, you must open a terminal. Below if you are using Ubuntu or its derivatives, you can install lm-sensors with the following command.
sudo apt install lm-sensors
If you don't use any of the Ubuntu versions, no problem. This program will possibly be available in the software repository of your Linux distribution. You just have to open your package management program, search for lm-sensors and install it;
Set lm-sensors
Once the sensor program is installed on your system, it is time to configure it. To do this, you have to launch the following command. During the configuration you will have to answer the questions that will be displayed in the terminal. The questions will generally be about what you want to monitor.
sudo sensors-detect
Get the temperature of your hardware
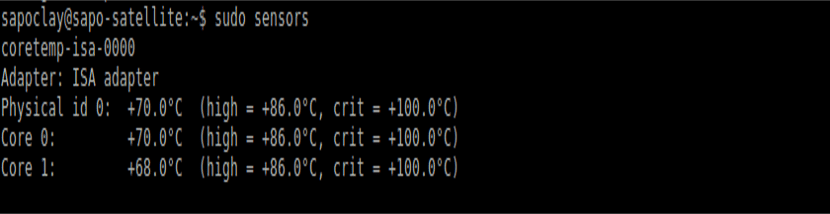
Once setup is complete, checking temperatures becomes a breeze. All you have to do is type the command that will be displayed in a terminal below. This command will display all the information about the temperature using degrees Celsius as a measure of temperature.
sudo sensors
If for whatever reason you don't want the information in degrees Celsius, it is also possible to get temperature readings in degrees Fahrenheit. You just have to add -f to the above command.
sudo sensors -f
As it can be a bit monotonous to be typing these commands repeatedly just to see how the temperature changes, you can use this other command to see how the information is automatically updated.
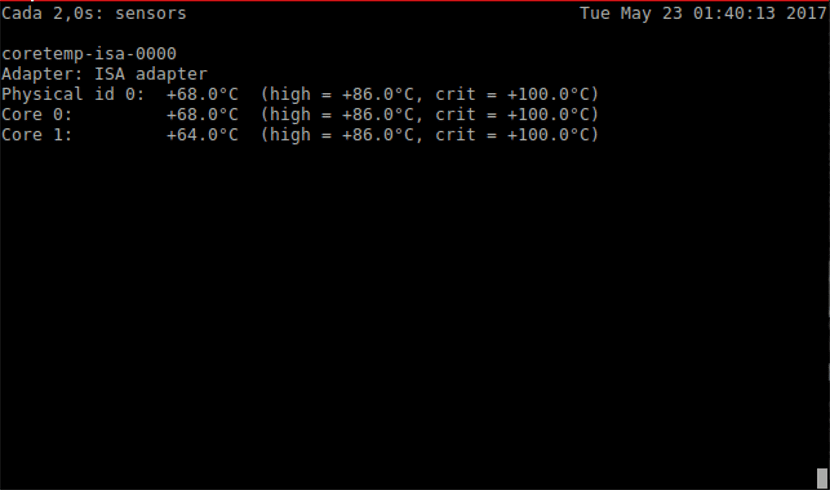
sudo watch sensors
If you need help to know more sensor options you just have to add -h to the command as shown below. The options are not many, but this is a program for a very specific use.
sensors -h
Psensor, the graphical interface for lm-sensors
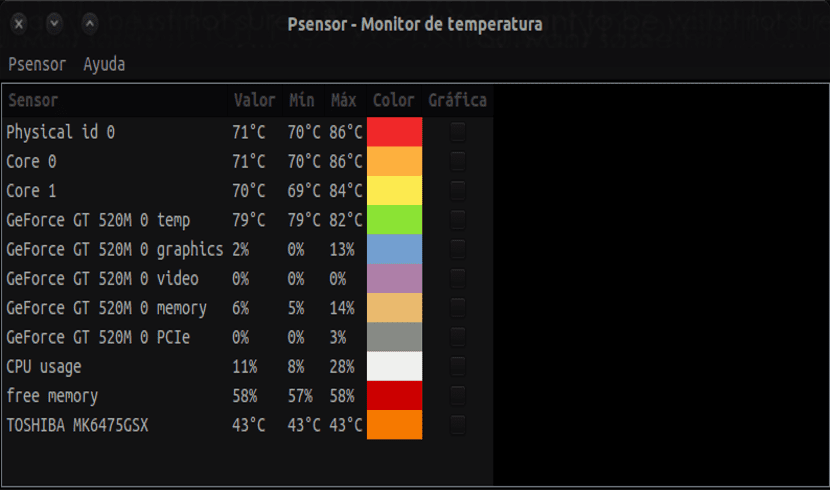
If you are not friends with the ending, you can always perform the monitoring the temperature of your hardware from a graphical interface. You just have to install the graphical interface of lm-sensors called Psensor using the following command.
sudo apt-get install psensor
As in the case of the lm-sensor, if you don't use a Debian-based system don't worry. Psensor may also be available in the software repository for the Linux distribution you use. You just have to open your package management program, search for psensor and install it.
Clever! Now, when you want to start the program, you will only have to type psensor in the Dash or in the terminal and the graphical interface will be launched.
Psensor Features
With Psensor you can monitor everything related to temperature (CPU and motherboard sensors), as well as fan speeds, GPU temperature and much more using lm-sensors or XNVCtrl.
You can learn more about this program at their website. Psensor was released under the terms of the GPLv2 license.
As I always say, this is just another of the many options that we can find in Ubuntu for a specific task. It is just a matter of finding the option that best suits our needs.
Many thanks. I installed it with your instructions and it works perfect. I've been using it for about half a year. But I wanted to come back here to say thank you. Much help to empower our systems. Thanks again.
Thanks to you for indicating that it works correctly. Salu2.
Thanks a lot..! I just switched to abuntu and the lap got very hot but after installing it the temperature dropped a lot
Thanks Damian, very good! I ask you: do you know what is the "normal" temperature range in Ubuntu? Because my desktop pc goes around 40 ° in idle (or moderate use) but, when I work on video rendering, it goes up too much, going over 80 °! Do you have any idea if this is correct, or should I be concerned? Thank you!
Hello. It's normal for the temperature to rise when your team is working hard on video rendering. Now, how much should it go up? I can't tell you that. I guess it will depend a bit on what kind of hardware you use. If you want to be more calm, I suggest you take a look at the official pages of the pieces of your equipment and there you find out at what temperatures they can work. Salu2.
Great thank you very much!
Thanks for the information but I only have one question, how do I control the fan of the laptop? because I don't see any option related to the use of the fan, because it seems that it is not working for me regarding the temperature...
Could the unnecessary use of the fan lower the performance of the cpu?