
Nel prossimo articolo daremo un'occhiata a come possiamo cambiare lo sfondo della schermata di accesso in Ubuntu 18.10 In modo semplice. Tutti gli utenti di Ubuntu scoprono che ogni volta che accediamo al nostro computer, vedremo la schermata che ci chiede di visualizzare la password dell'utente, per verificare che tu sia chi dici di essere.
Questo è il passaggio che tutti gli utenti devono seguire. Dopo aver inserito la password, ora possiamo entrare nel nostro mondo Ubuntu. Anche quello puoi abilita il login automatico, che non è altamente raccomandato soprattutto se condividi il team, ogni volta che accedi dovrai ripetere questo processo più e più volte. Man mano che Ubuntu rilascia le versioni, la schermata di accesso cambia sfondo. Ma durante l'uso che facciamo di una qualsiasi di queste versioni, vedremo sempre lo stesso sfondo.
Se sei uno di quelli che sono stanchi della schermata di login predefinita del sistema, vediamo come dargli un tocco personale. Avere uno sfondo di nostro gradimento è sempre apprezzato quando si accede al nostro desktop. Tempo fa un collega ci ha indicato in a articolo come fai lo stesso per il gestore di sessioni Lightdm usando il programma dconf.
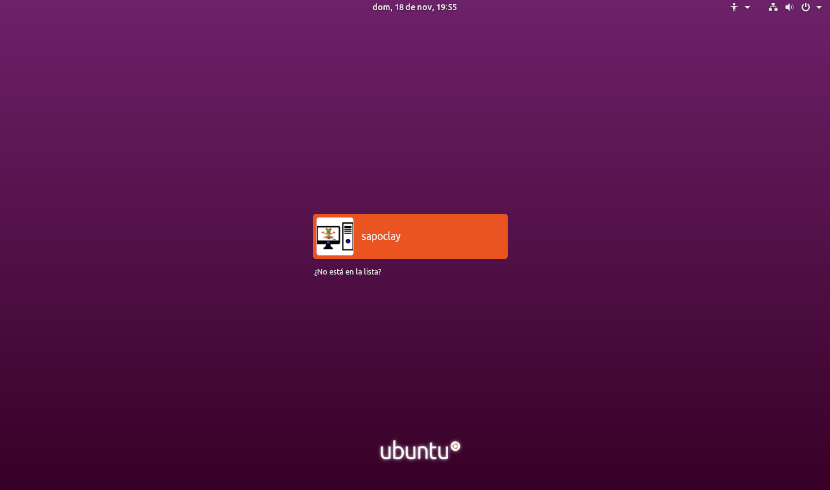
Tuttavia, da quando Ubuntu è passato da Unity all'ambiente desktop GNOME e GDM3 come agente di accesso, il modo per cambiare lo sfondo della schermata di accesso è leggermente cambiato. Nelle righe seguenti vedremo come stabilire uno sfondo personalizzato senza utilizzare alcun programma per esso.
Cambia lo sfondo della schermata di accesso in Ubuntu 18.10
Per impostazione predefinita, Ubuntu ci consentirà di modificare lo sfondo del desktop e lo sfondo della schermata di blocco. Tuttavia, non è disponibile alcuna opzione diretta per modificare lo sfondo della schermata di accesso. Dovremo farlo lavorando a modo nostro attraverso alcune impostazioni di sistema. Questo è più semplice di quanto possa sembrare.
Se hai installato qualsiasi file gestore della sessionee al momento non sei sicuro di quale stai utilizzando, puoi verificarlo aprendo un terminale (Ctrl + Alt + T). In esso dovrai solo scrivere:

sudo cat /etc/X11/default-display-manager
Se questo è chiaro usiamo GDM3, possiamo iniziare adesso cercare e salvare un'immagine sfondo che ci piace.
Il prossimo passo sarà aprire un terminale (Ctrl + Alt + T). In esso lanceremo il seguente comando:

sudo cp ~/Imágenes/Imagen.png /usr/share/backgrounds
Ovviamente nel comando precedente, ognuno dovrà cambiare il nome dell'immagine e il percorso ad essa.
Se preferisci utilizzare l'ambiente grafico per copiare l'immagine nella cartella dello sfondo, anche puoi usare il file manager. Avvia il seguente comando nel terminale (Ctrl + Alt + T) e quando si apre la finestra del file manager, incolla l'immagine nella cartella.
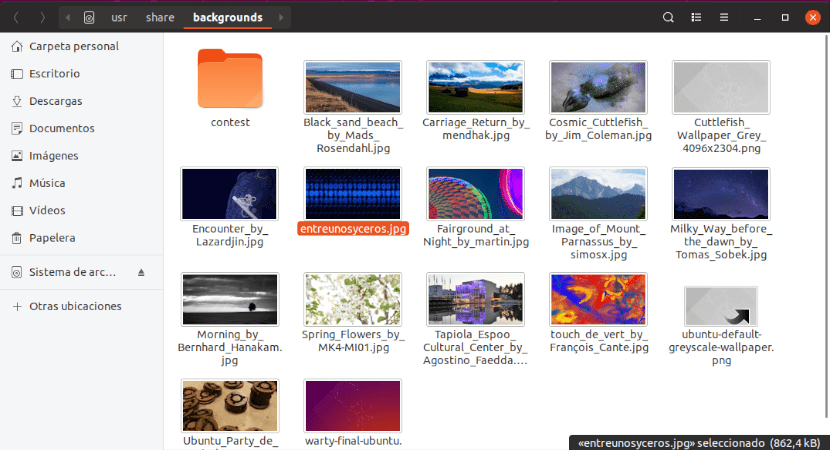
sudo nautilus /usr/share/backgrounds/
Una volta salvata l'immagine, è il momento di farlo modificare il file CSS che definisce lo sfondo della schermata di accesso. Lo faremo avviando nel terminale (Ctrl + Alt + T) il comando necessario per modifica il file gdm3.css:
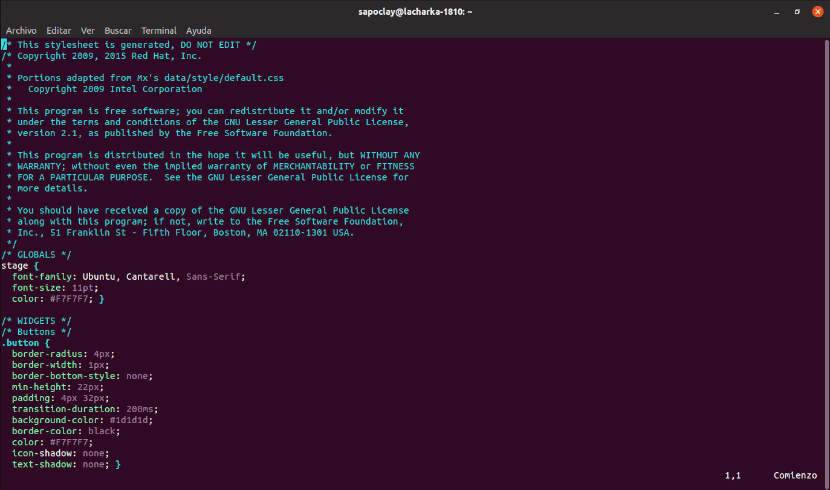
sudo vim /etc/alternatives/gdm3.css
Qui vedremo tutto il codice CSS. Là dovremo trova la sezione indicata nello screenshot qui sotto. La sezione da cambiare dovrebbe essere oltre la linea 1981.
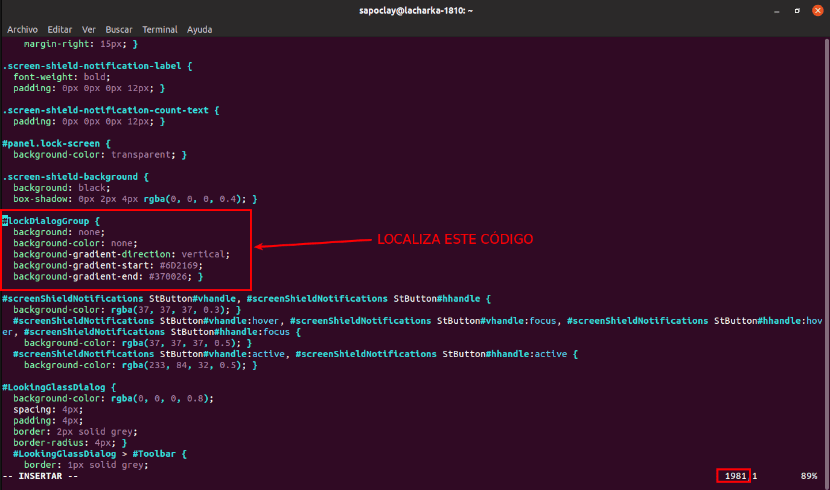
Una volta individuata la sezione, cambieremo tutti gli input in background. Eliminali o commentali e modificali come segue:
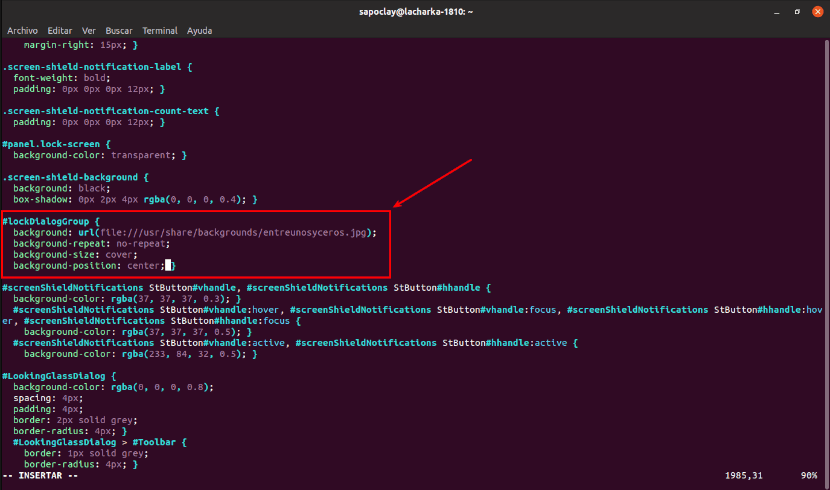
#lockDialogGroup {
background: url(file:///usr/share/backgrounds/Imagen.png);
background-repeat: no-repeat;
background-size: cover;
background-position: center; }
Una volta terminata la modifica del file, salvalo e chiudi l'editor.
Il risultato finale
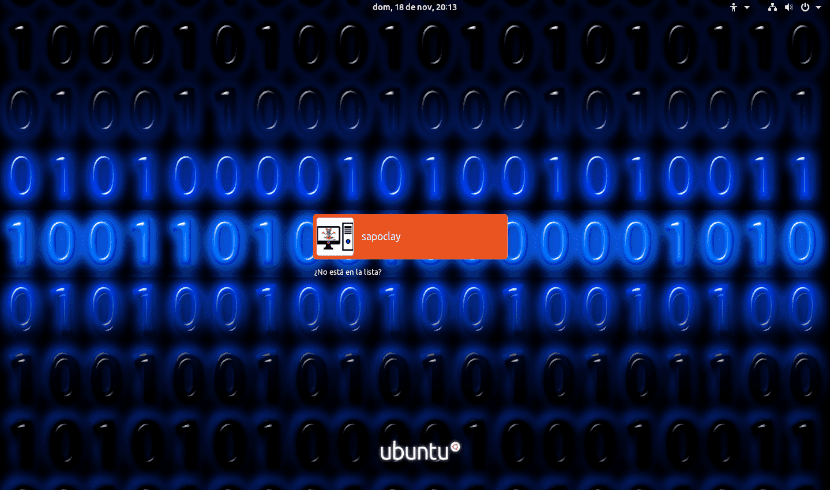
Dopo aver completato tutti i passaggi, abbiamo solo riavviare il sistema o disconnettere l'utente. Dopodiché vedremo un nuovo sfondo sulla nostra schermata di accesso. Per questo esempio I Ho provato immagini .jpg e .png ed entrambi i tipi sono stati visti correttamente.
Una domanda, le immagini possono essere di qualsiasi risoluzione o devono avere una risoluzione particolare?
Per l'articolo ho utilizzato immagini con risoluzioni simili o uguali a quelle presenti nella cartella / usr / share / backgrounds /. Ma maggiore è la risoluzione, immagino che migliore sarà lo sfondo. Salu2.
Nei miei test, dico che con quell'esempio l'immagine è andata fuori controllo e ha distrutto la schermata di accesso
Ciao a me ho generato lo stesso errore
con questo codice ho lavorato al cambio di immagine nella 19.04 spero che funzioni anche per te
#lockDialogGroup {
background-color: #000000;
sfondo: url (file: ///usr/share/backgrounds/yoututosjeffdsgdrsf.jpg);
background-repeat: nessuna ripetizione;
dimensione dello sfondo: copertina;
posizione di sfondo: centro;
ciao ... e come faccio a fare uno screenshot della schermata di blocco, vale la ridondanza?
Ciao e per la versione Ubuntu 20.04?
Modificando il: #lockDialogGroup {
sfondo: url (file: ///usr/share/backgrounds/Imagen.png);
background-repeat: nessuna ripetizione; (<—— erano solo con questa dimensione dello sfondo: copertina;
background-position: center; } Bene, quando lo salvo e riavvio il computer, non entra completamente nella schermata iniziale dell'utente (poiché lo screen reader è stato attivato, inizia solo a pronunciare le prime parole e vengono interrotte) indirizzandomi a un ciclo di programmazione e rimane in caricamento. BENE, VORREI CHE TU MI AIUTA A RIPRODURRE I CAMBIAMENTI CHE HO EFFETTUATO, RESTITUENDO COME PRIMA. POICHÉ PENSO CHE IL MIO COMPUTER NON SIA ADATTO A TALI CAMBIAMENTI. SI PREGA DI ASPETTARE LA VOSTRA RISPOSTA.
Buona Comunità. Inizia il mio commento mettendo tutti in secondo piano, iniziando proprio dal mondo Linux - Ubuntu-. Ho la versione 20.04 installata sul mio computer. Sono stato in grado di verificare che utilizza GDM3.
Bene, ho fatto questo tutorial passo dopo passo (e altri simili che si trovano su Internet). Quando arrivo alla parte di ricerca del file css, purtroppo quando apro il file risulta completamente vuoto; cioè, non ha alcun tipo di testo.
Il dubbio che mi viene è se questa procedura non funziona nelle nuove versioni di Ubuntu; oppure deve essere un problema con l'installazione del sistema operativo.
NON è che sia molto trascendentale, ma mi piacerebbe imparare.
Saluti, attendo vostre risposte.