
En el siguiente artículo vamos a echar un vistazo a Pinta. Esta es una aplicación de dibujo de código abierto y gratuita que es bastante popular entre los usuarios de Gnu/Linux. Sobre este programa ya nos habló un compañero en un artículo publicado en este mismo blog. Creo que no sería incorrecto calificarlo como una alternativa de código abierto a Microsoft Paint. Pinta está disponible para las principales plataformas como Gnu/Linux, Windows y Mac OS X.
Este programa es una aplicación fácil de utilizar que nos va a permitir editar fotos, usar herramientas de dibujo sencillas o controlar el historial de modificaciones desde la primera acción que realicemos. El software ofrece varias opciones para la mejora de la imagen, filtros de fotos y efectos de distorsión que nos permiten convertir una imagen normal en una imagen más trabajada.
Pinta es una aplicación que está diseñada para ayudarnos a convertir imágenes simples en fotos conmovedoras o crear imágenes compuestas. Ofrece varias herramientas para dibujar y manipular fotografías, así como un espacio de trabajo que permite capas y una lista de historial altamente permisiva. Además, cuenta con una interfaz fácil de usar, con menús accesibles, pinceles o potentes opciones de clonación.
Mientras que Gimp es popular como un software completo de edición de imágenes, Pinta es más una herramienta de pintura y dibujo. El software nos permite dibujar en lienzos en blanco o sobre imágenes importadas con herramientas como el pincel regular, el relleno de imagen, gradientes, herramienta de clonación o el lápiz. También vamos a poder agregar varias capas para un control más preciso de los elementos al crear una imagen compuesta.
Características generales de Pinta 1.6
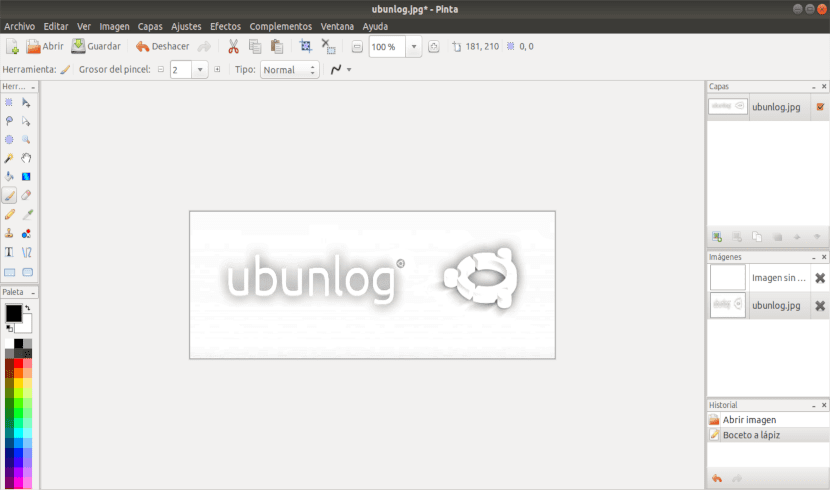
- Vamos a poder utilizar capas para ayudar a separar y agrupar los elementos de nuestra imagen buscando facilitarnos la edición.
- La opción de historial enumera todas las acciones que realicemos dentro de Pinta, incluyendo cada pincelada, efecto o ajuste.
- El programa nos va a permitir utilizar múltiples herramientas de selección, como el lazo, el círculo o la varita mágica.
- Con este programa vamos a poder utilizar herramientas de dibujo sencillas para dibujar a mano alzada, líneas, rectángulos, elipses y más.
- Las formas se pueden editar incluso después de dibujar. Las herramientas de formas admiten dibujar líneas discontinuas.
- Todas las herramientas de selección admiten los modos Unión, Excluir, Xor e Intersección.
- Además de las herramientas de pintura, el software también nos ofrece múltiples opciones para la mejora de fotos, como el nivel, el brillo, el contraste o las ventanas de edición de curvas.
- También podremos modificar el aspecto del lienzo, rotándolo o volteándolo, recortándolo de acuerdo con una selección o también cambiándolo de tamaño.
- Podremos aplicar una serie de efectos, como distorsión, vidrio esmerilado, inversión polar o giro. Pinta incluye más de 35 ajustes y efectos para ajustar nuestras imágenes.
- Pinta se traduce al menos parcialmente a más de 55 idiomas.
- Vamos a poder personalizar el área de trabajo. Da igual si nos gustan más las ventanas acopladas o las ventanas flotantes. No hay problema. Incluso se pueden mezclar y combinar.
Instalar Pinta 1.6 en Ubuntu
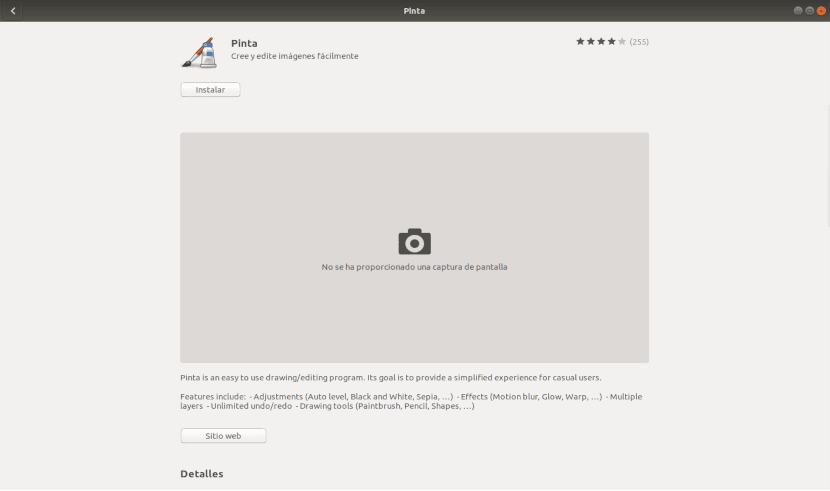
Tendremos la posibilidad de instalar de variar maneras esta aplicación en Ubuntu. Todas ellas nos van a instalar la versión 1.6. Podremos hacernos con esta aplicación desde la opción de software de Ubuntu, en la que solo habrá que buscar “Pinta” y pulsar el botón instalar.
Como Pinta lo encontramos en los repositorios oficiales, vamos a poder abrir una terminal (Ctrl+Alt+T) y escribir en ella:
sudo apt update && sudo apt install pinta
Tras la instalación, ya podemos buscar en nuestro equipo el lanzador del programa.

Desinstalar Pinta
Para eliminar este programa de nuestro Ubuntu, vamos a poder utilizar la opción de software de Ubuntu. También dispondremos de la posibilidad de abrir una terminal (Ctrl+Alt+T) y escribir en ella:
sudo apt remove pinta && sudo apt autoremove
Si alguien quiere conocer más acerca de este programa, puede dirigirse a la documentación oficial que se puede consultar en la página web del proyecto.
no se como usar la terminal =^
Hola. Pulsa la teclas Ctrl + Alt + T al mismo tiempo, y se abrirá la ventana de la terminal. Después pega en ella o escribe los comandos que se indican en el artículo. Salu2.