
En este artículo vamos a echar un vistazo a algunos atajos de teclado para hacer capturas de pantalla en Ubuntu sin herramientas a mayores. Además, también vamos a ver algunas herramientas para tomar capturas de pantalla desde la terminal y otras para tomarlas desde el entorno gráfico, que resultan muy útiles por todas las opciones que nos ofrecen a los usuarios.
Muchos usuarios, entre los que me incluyo, realizamos capturas de pantalla en nuestro Ubuntu de manera habitual, bien sea para ilustrar un artículo o un informe, etc. Hoy en día los usuarios disponemos de una buena cantidad y variedad de aplicaciones con gran cantidad de opciones para realizar capturas de pantalla en Ubuntu, pero si en algún momento no dispones de ellas, conocer los atajos de teclado que vamos a ver a continuación, puede resultar muy útil para salir del paso.
Atajos de teclado para realizar capturas de pantalla en Ubuntu
Si quieres capturar una imagen del contenido de tu escritorio y no tener que utilizar ningún programa extra, se pueden usar unos cuantos atajos de teclado muy útiles. Estos son una solución rápida cuando no tienes que realizar ninguna acción o cambio sobre las capturas. Casi todas las distribuciones de Gnu/Linux, incluido Ubuntu, son compatibles con estos atajos de teclado.
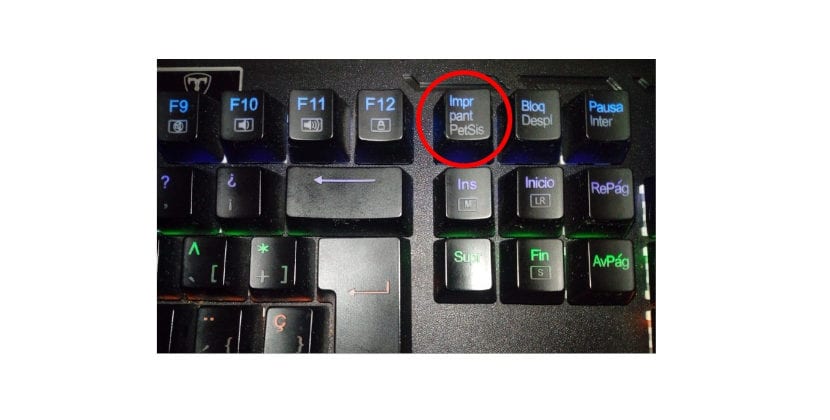
- Impr pant: Pulsar sobre esta tecla realiza una captura de la pantalla completa tal como está. Esto se guarda en el directorio ‘Imágenes’. En caso de que tengas dos pantallas, la captura se hará del escritorio de ambos monitores.
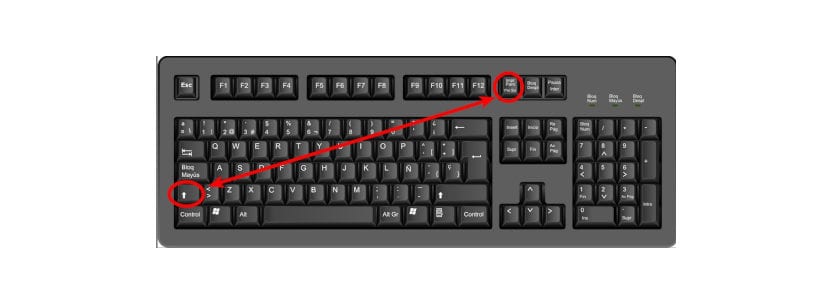
- Shift+Impr pant: Esta combinación de teclas va a darnos la posibilidad de realizar la captura de una región específica que podremos seleccionar a nuestro antojo. La imagen tomada se va a guardar en el directorio ‘Imágenes’.
- Alt+Impr pant: Esta opción va a permitirnos realizar una captura de pantalla de la ventana actual en la que estemos trabajando. Como en los anteriores casos, la captura tomada también se guarda en el directorio ‘Imágenes’.

- Ctrl+Alt+Impr pant: Con este atajo de teclado se va a copiar la captura de pantalla de la ventana actual en la que estemos trabajando al portapapeles del sistema.

- Ctrl+Impr pant: Con esta combinación de teclas, la captura de toda la pantalla se va a copiar directamente al portapapeles del sistema.

- Shift+Ctrl+Impr pant: Esta combinación va a copiar la captura de pantalla de una región específica que seleccionemos al portapapeles.
Si utilizas el teclado de portátil, a estas combinaciones de teclas habría que añadir la tecla «Fn». Todos los atajos de teclado que acabamos de ver hacen uso de la herramienta de captura de pantalla predeterminada de Gnu/Linux.
Tomar capturas de pantalla utilizando las herramientas de la línea de comandos
Las herramientas que vamos a ver a continuación son para aquellos usuarios a los que les gusta usar la terminal y su interfaz controlada por comandos.
GNOME SCREENSHOT
Esta herramienta existe en todas las distribuciones que tienen un escritorio Gnome. Para tomar una captura de pantalla, escribe el siguiente comando en la terminal (Ctrl+Alt+T):
gnome-screenshot
La captura que va a realizar el anterior comando se va a guardar en la carpeta “Imágenes”. Vamos a poder echar un vistazo a todas las opciones que esta herramienta nos va a proporcionar escribiendo en la terminal:

gnome-screenchot -help
SCROT
Esta es otra herramienta para la terminal, que además suele estar presente en la mayoría de las distribuciones de forma predeterminada. Si no la tienes, se puede instalar usando el comando:
sudo apt-get install scrot
Para tomar una captura de pantalla completa, escribe algo como:
scrot captura.png
Si te interesa capturar solo un área a tu elección, escribe:
scrot -s captura.png
Para ver todas las opciones de esta herramienta, escribe:

scrot -help
Realizar capturas de pantalla utilizando herramientas de captura de pantalla dedicadas
FLAMESHOT

Una buena opción para realizar nuestras capturas de pantalla es usar Flameshot en Ubuntu. Instalar esta herramienta es sencillo, no tendremos más que abrir una terminal (Ctrl+Alt+T) y escribir en ella:
sudo apt install flameshot
Si quieres saber más acerca de Flameshot, puede echar un vistazo al artículo que en su día se escribió en este blog.
SHUTTER

Esta es otra herramienta que personalmente diré que me encanta y que es la que suelo utilizar en mi día a día para realizar capturas de pantalla en Ubuntu. Es gratis y se puede descargar de forma sencilla. Shutter es una opción perfecta para capturar, manejar y editar capturas de pantalla. Sin embargo, una desventaja importante de esta herramienta es que su función de edición está deshabilitada de forma predeterminada, aun que un compañero nos indicó como solucionar este problema. Shutter también puede ayudar a anotar, difuminar, recortar y cargar imágenes.
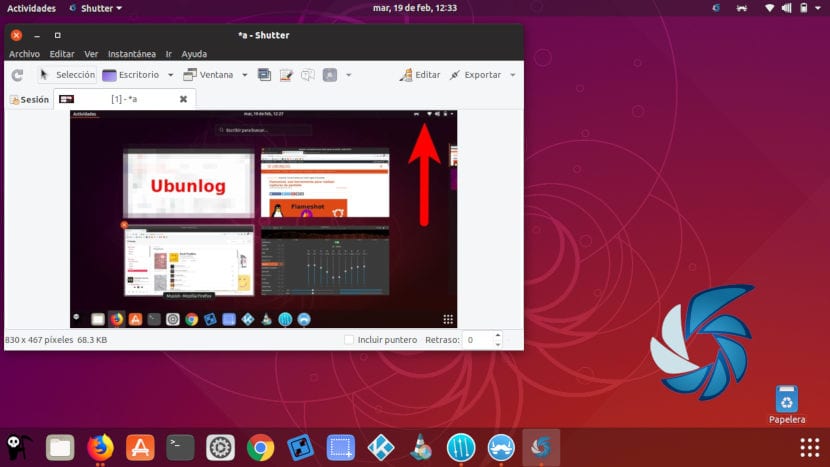
Para instalar Shutter, en una terminal (Ctrl+Alt+T) no tendremos más que escribir el siguiente comando:
sudo apt install shutter
Después de ver todas estas opciones disponibles en Ubuntu, creo que bien sea para realizar capturas rápidas o capturas más elaboradas, seguro que cualquier usuario puede encontrar la forma que mejor se adapte a sus necesidades.


Gracias muy útil. Un saludo desde Perillo (Oleiros) – A Coruña.
Buen artículo, sobre todo para los que nos gusta hacer tutoriales. Uso mucho Flameshot pero recientemente he descubierto una aplicación que es una maravilla para hacer capturas y permite editar estas de manera muy sencilla y de manera muy completa, incluso podemos insertar textos sobre la captura. Es ideal para personas que hacemos tutoriales. Se llama Ksnip, y a mi personalmente me gusta mucho por lo liviano, sencillo y eficaz que resulta. Una de las cosas que ofrece esta aplicación, que no se puede realizar con Flameshot, es la posibilidad de realizar la captura con unos segundos de retardo y poder capturar submenús que abrimos durante la espeta a que salga el asistente de captura. A mi me resulta muy útil esta opción, que antes tenía que hacer con Kazam y luego editar en Gimp, ahora directamente lo hago todo desde Ksnip. Incluso le he agregado un atajo de teclado para simplificar el proceso.
Hola. Hace como un mes ya se escribió un artículo sobre el programa del que hablas. Que resulta una muy buena opción para hacer capturas. Salu2