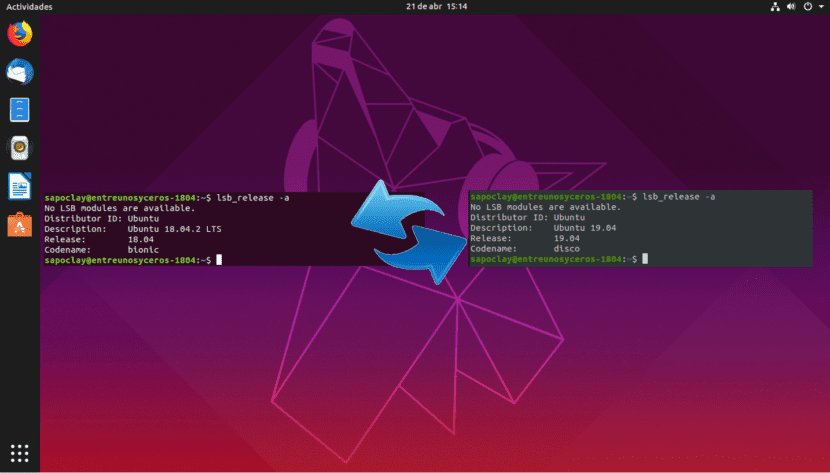
En en las siguientes líneas vamos a echar un vistazo a cómo podemos actualizar de Ubuntu 18.04 a Ubuntu 19.04 directamente desde la terminal. En un artículo de hace unos días, un compañero nos explicó cómo actualizar Ubuntu 18.04 y Ubuntu 18.10 a Ubuntu 19.04. Sin embargo, debido a que Ubuntu 18.10 todavía tiene soporte, los usuarios de la versión 18.04 debemos actualizar primero a la versión 18.10 y seguir el mismo proceso para actualizar a la 19.04.
Algo que creo que hay que recordar, es que Ubuntu 19.04 Disco Dingo es un lanzamiento normal. Esto quiere decir que es de esas versiones que tienen soporte durante 9 meses. En mi opinión, los usuarios que utilicen Ubuntu para el trabajo en el día a día, posiblemente deberían quedarse en la versión LTS, pero eso ya es cuestión de gustos. Para este ejemplo voy a utilizar una máquina virtual de Ubuntu 18.04, ya que siempre he preferido moverme entre versiones LTS en mis equipos de trabajo.
Como nos indicaba el compañero en su artículo sobre cómo actualizar a Ubuntu 19.04, si los usuarios de Ubuntu 18.04 siguen el procedimiento de actualización estándar, se les pedirá que actualicen a la versión 18.10 primero. Esto se debe al hecho de que Ubuntu 18.10 todavía no ha llegado al final de su vida útil. Después de que Ubuntu 18.10 llegue al final de su vida útil en julio de 2019, los usuarios de Ubuntu 18.04 vamos a poder actualizar directamente a 19.04, siguiendo el procedimiento de actualización estándar.
Dicho esto, a continuación vamos a ver cómo podemos actualizar desde Ubuntu 18.04 directamente a Ubuntu 19.04 desde la línea de comandos, omitiendo Ubuntu 18.10. Si no quieres esperar 3 meses o no tienes tiempo para actualizar dos veces, puedes seguir las siguientes instrucciones.
Cómo actualizar de Ubuntu 18.04 a Ubuntu 19.04 directamente desde la terminal
En las siguientes líneas vamos a cambiar la ruta de actualización que Canonical nos da por defecto. La versión de Ubuntu que estoy utilizando para este ejemplo es:

Primero, ejecuta el siguiente comando para actualizar el software existente. Es importante tener en cuenta que si se instala un nuevo kernel mientras ejecutas este comando, debes reiniciar el sistema para continuar con el proceso de actualización. En una terminal (Ctrl+Alt+T) escribimos:
sudo apt update && sudo apt upgrade
Continuamos asegurándonos que tenemos instalado el paquete update-manager-core escribiendo en la misma terminal:
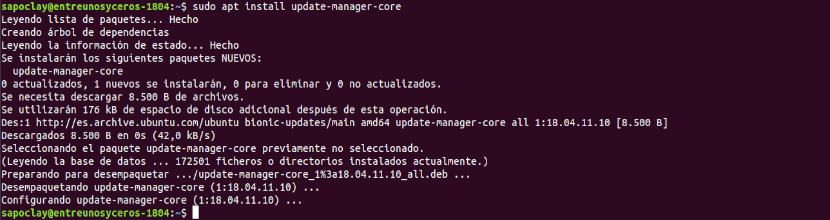
sudo apt install update-manager-core
Lo siguiente que haremos será editar el archivo de configuración utilizando tu editor de texto de línea de comando preferido:
sudo vi /etc/update-manager/release-upgrades
En la parte inferior de este archivo, cambia el valor de solicitud de “lts” a “normal”.
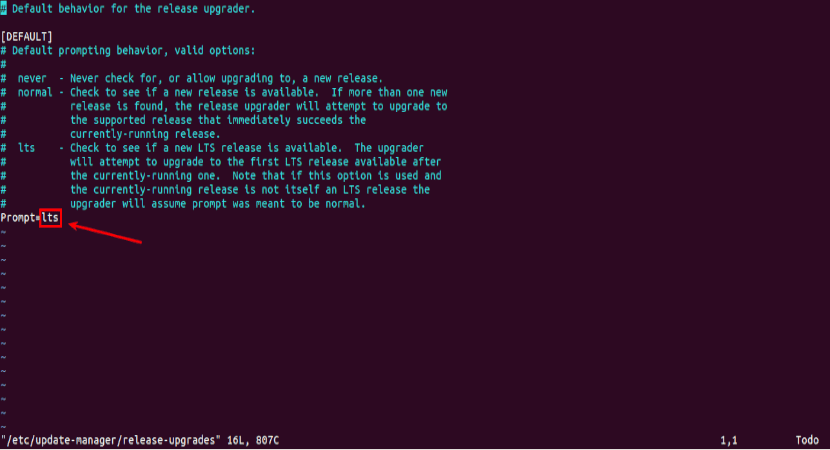
Prompt=normal
Al terminar, guarda el archivo y sal del editor de texto.
Deshabilitar fuentes de terceros
Después debemos ejecutar el siguiente comando para cambiar todas las instancias de bionic a disco en el archivo /etc/apt/sources.list. Bionic es el nombre para Ubuntu 18.04, mientras que disco es el nombre para Ubuntu 19.04.
sudo sed -i 's/bionic/disco/g' /etc/apt/sources.list
Si has agregado repositorios de terceros en el archivo /etc/apt/sources.list y en el directorio /etc/apt/sources.list.d/, desactiva todos los repositorios de terceros. Esto lo vas a poder hacer comentando cada línea en el archivo, agregando el símbolo # al comienzo. Al terminar, guarda el archivo.
Actualización
Después de deshabilitar los repositorios de terceros, ejecuta los siguientes comandos para actualizar las fuentes de software. Además actualizaremos el software a la última versión disponible en el repositorio de Ubuntu 19.04. Este paso se conoce como actualización mínima:
sudo apt update sudo apt upgrade
Una vez que finalice la actualización mínima, ejecuta el siguiente comando para comenzar la actualización completa:
sudo apt dist-upgrade
Ahora ya puedes eliminar paquetes de software obsoletos / innecesarios de tu sistema Ubuntu:
sudo apt autoremove && sudo apt clean
Para terminar, reinicia el sistema:
sudo reboot now
Una vez reiniciado, puedes abrir la ventana de terminal y verificar tu versión de Ubuntu con el comando:
lsb_release -a
Deberías ver algo como lo siguiente:

Y con esto ya habremos actualizado Ubuntu 18.04 directamente a Ubuntu 19.04 sin necesidad de actualizar dos veces ni de esperar a que Ubuntu 18.10 deje de tener soporte.
intente hacerlo tube mi primer kernel panic, 🙂
Sirve para actualizarlo teniendo instalado en el mismo disco W10 y que lo respete?
Funciona súper!!
Excelente, funcionó.
Una consulta, tengo un asus ryzen 5 con tarjeta de video radeon vega graphics, y a él le acabo de actualizar ubuntu siguiento este post. Cuando el pc inicia, al momento de arrancar ubuntu, me muestra una pantalla morada que tiene duracion de 3 segundos como maximo; al buscar por internet decian que era por los drivers de la tarjeta de video, que segun habia de configurarlos, la verdad, no se como hacer eso. Luego recibí otra respuesta diciendo que si actualizaba ubuntu a la version 19.04 posiblemente se arreglaria el error, pero aun sigue saliendo.
Alguno de ustedes tiene alguna idea de como solucionar esto?
Gracias y de verdad quedaria agradecido con ustedes si me ayudan.
Hola se Que ya pasaroin varios meses pero igual a alguien le sirve la respuesta, es un problema con ACPI, lo que se tiene que hacer es entrar a las opciones de arranque y presionar la letra «e» ahora editaremos la linea que dice linux y pondras pci=np acpi. con eso arrancara
Excelente informe, simple, practico y fácil. Felicitaciones
al final debo regresarlo de normal a lts??
No amigo, debido a que la versión de 19.04 no es una versión LTS sino una NORMAL, espero haberte ayudado! 🙂
Funcionó perfectamente, que Dios te bendiga,
Muchas gracias.
Hola, mis archivos están en riesgo si actualizo? En otras palabras, necesariamente debo respaldar?
Muchas gracias por el post, ahora tengo Disco Dingo en mi pc.
Al momento de la actualizacion se arruinaron los estilos del Buscador. para ver mas detalles puede ver el siguiente link de la pregunta en stackoverflow
https://es.stackoverflow.com/questions/319155/como-arreglo-los-estilos-del-buscador-de-ubuntu