
Im folgenden Artikel werden wir uns ansehen, wie wir LAMP unter Ubuntu 20.04 LTS installieren können. Es handelt sich um eine Reihe von Software-Tools. LAMP steht für Linux, Apache, MariaDB / MySQL und PHP, die alle Open Source sind und kostenlos verwendet werden können. Es ist der am häufigsten verwendete Software-Stack, der dynamische Websites und Webanwendungen unterstützt.
Linux ist das Betriebssystem, Apache ist der Webserver, MariaDB / MySQL ist der Datenbankserver und PHP ist die serverseitige Skriptsprache, die für die Generierung dynamischer Webseiten verantwortlich ist. Um den folgenden Zeilen folgen zu können, ist ein Betriebssystem erforderlich Ubuntu 20.04 läuft auf einem lokalen Computer oder einem Remote-Server.
Installieren Sie LAMP unter Ubuntu 20.04
Vor der Installation des LAMP-Stacks ist dies eine gute Idee Aktualisieren Sie das Repository und die verfügbaren Softwarepakete. Wir werden dies tun, indem wir in einem Terminal ausführen (Strg + Alt + T):
sudo apt update; sudo apt upgrade
Installieren Sie den Apache-Webserver
Geben Sie den folgenden Befehl in ein Terminal ein (Strg + Alt + T) bis Installieren Sie den Apache-Webserver:
sudo apt install -y apache2 apache2-utils
Einmal installiert, Apache sollte automatisch starten. Wir können dies überprüfen, indem wir schreiben:
systemctl status apache2
Wir können auch Überprüfen Sie die Apache-Version:
apache2 -v
Jetzt Geben Sie die öffentliche IP-Adresse des Ubuntu 20.04-Servers in die Adressleiste des Browsers ein. Sie sollten die Startwebseite sehen, was bedeutet, dass der Apache-Webserver ordnungsgemäß ausgeführt wird. Wenn Sie LAMP auf einem lokalen Ubuntu 20.04-Computer installieren, geben Sie 127.0.0.1 oder localhost in die Adressleiste ein Browser.
Wenn die Verbindung abgelehnt wird oder nicht hergestellt wird, verfügt möglicherweise eine Firewall, die eingehende Anforderungen an den TCP-Port 80 verhindert. Wenn Sie die iptables-Firewall verwendenmüssen Sie den folgenden Befehl ausführen, um den TCP-Port 80 zu öffnen:
sudo iptables -I INPUT -p tcp --dport 80 -j ACCEPT
Wenn Sie die Firewall verwenden UFWFühren Sie den Befehl zum Öffnen des TCP-Ports 80 aus:
sudo ufw allow http
Jetzt brauchen wir Setze www-Daten (Apache-Benutzer) als Eigentümer des Webstamms. Wir werden dies erreichen, indem wir schreiben:
sudo chown www-data:www-data /var/www/html/ -R
Installieren Sie den MariaDB-Datenbankserver
MariaDB ist ein direkter Ersatz für MySQL. Schreiben Sie den folgenden Befehl an installieren MariaDB unter Ubuntu 20.04:
sudo apt install mariadb-server mariadb-client
Nach der Installation sollte der MariaDB-Server automatisch ausgeführt werden. Wir werden es können Überprüfen Sie Ihren Status mit dem Befehl:
systemctl status mariadb
Wenn es nicht läuft, Wir werden es mit dem Schreiben beginnen:
sudo systemctl start mariadb
zu Erlaube MariaDB, beim Booten automatisch zu startenmüssen wir ausführen:
sudo systemctl enable mariadb
Überprüf den MariaDB Server Version:
mariadb --version
Jetzt Führen Sie das Sicherheitsskript nach der Installation aus:
sudo mysql_secure_installation
Wenn Sie uns auffordern, das MariaDB-Root-Passwort einzugeben, Kredit Einleitung / Intro da das root-Passwort noch nicht festgelegt ist. Geben Sie dann Ihr Root-Passwort für den MariaDB-Server ein.
Dann wir können drücken Einleitung / Intro um alle verbleibenden Fragen zu beantworten. Dadurch wird der anonyme Benutzer entfernt, die Remote-Root-Anmeldung deaktiviert und die Testdatenbank entfernt.
Standard, das MaraiDB-Paket in Ubuntu verwendet unix_socket um die Benutzeranmeldung zu authentifizieren.
Installieren Sie PHP7.4
Zum Zeitpunkt des Schreibens dieses Artikels ist PHP7.4 die neueste stabile Version von PHP. Dazu schreiben wir den folgenden Befehl an Installieren Sie PHP7.4 und einige gängige PHP-Module:
sudo apt install php7.4 libapache2-mod-php7.4 php7.4-mysql php-common php7.4-cli php7.4-common php7.4-json php7.4-opcache php7.4-readline
Jetzt müssen wir es tun Aktivieren Sie das Apache php7.4-Modul und starten Sie den Apache-Webserver neu.
sudo a2enmod php7.4 sudo systemctl restart apache2
Wir können Überprüfen Sie die PHP-Version mit dem Befehl:
php --version
Um die PHP-Skripte mit dem Apache-Server zu testen, Wir müssen eine info.php-Datei im Stammverzeichnis erstellen:
sudo vim /var/www/html/info.php
In die Datei fügen wir den folgenden PHP-Code ein:
<?php phpinfo(); ?>
Sobald die Datei gespeichert ist, müssen wir nun in die Adressleiste des Browsers schreiben IP-Adresse / info.php. Ersetzen Sie die IP-Adresse durch Ihre aktuelle IP. Wenn Sie einen lokalen Computer verwenden, geben Sie ein 127.0.0.1 / info.php o localhos / info.php. Dies sollte die PHP-Informationen anzeigen.
Führen Sie PHP-FPM mit Apache aus
Wir werden zwei Möglichkeiten finden, um PHP-Code mit dem Apache-Webserver auszuführen. Mit dem PHP Apache Modul und mit PHP-FPM.
In den obigen Schritten wird das Apache PHP7.4-Modul verwendet, um den PHP-Code zu verarbeiten. Das ist in der Regel in Ordnung, aber In einigen Fällen müssen wir PHP-Code mit ausführen PHP-FPM. Es zu tun, Wir müssen das Apache PHP7.4-Modul deaktivieren:
sudo a2dismod php7.4
Jetzt werden wir Installieren Sie PHP-FPM:
sudo apt install php7.4-fpm
Wir machen weiter Aktivieren des Moduls proxy_fcgi und setenvif:
sudo a2enmod proxy_fcgi setenvif
Der nächste Schritt wird sein Konfigurationsdatei aktivieren /etc/apache2/conf-available/php7.4-fpm.conf:
sudo a2enconf php7.4-fpm
Dann müssen wir Starten Sie Apache neu:
sudo systemctl restart apache2
Nun, wenn Sie die Seite aktualisieren Info.php im Browser finden Sie das Die Server-API wurde von Apache 2.0 Handler in FPM / FastCGI geändertDies bedeutet, dass der Apache-Webserver die Anforderungen von PHP an PHP-FPM weiterleitet.
Schließlich und für die Sicherheit des Servers müssen wir Löschen Sie die Datei info.php.
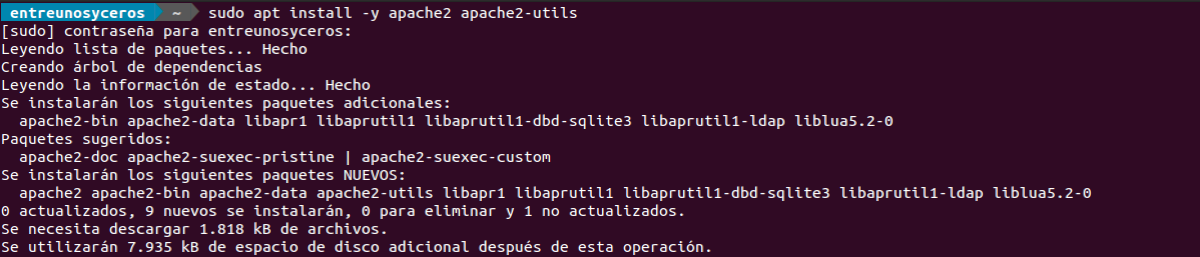
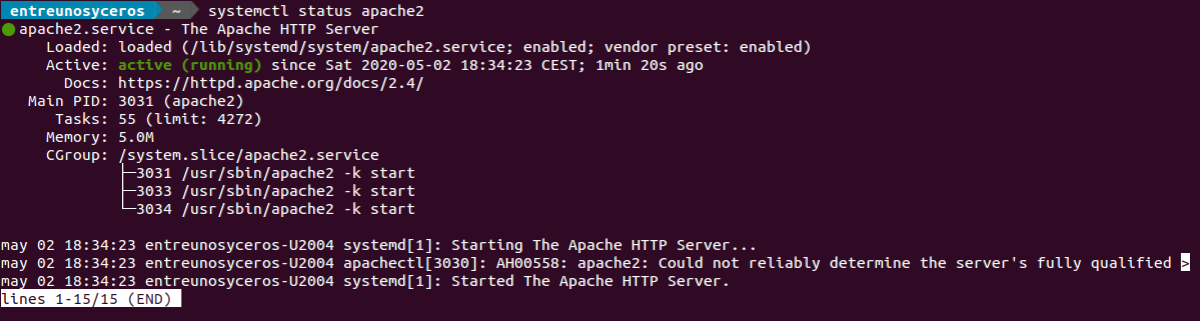

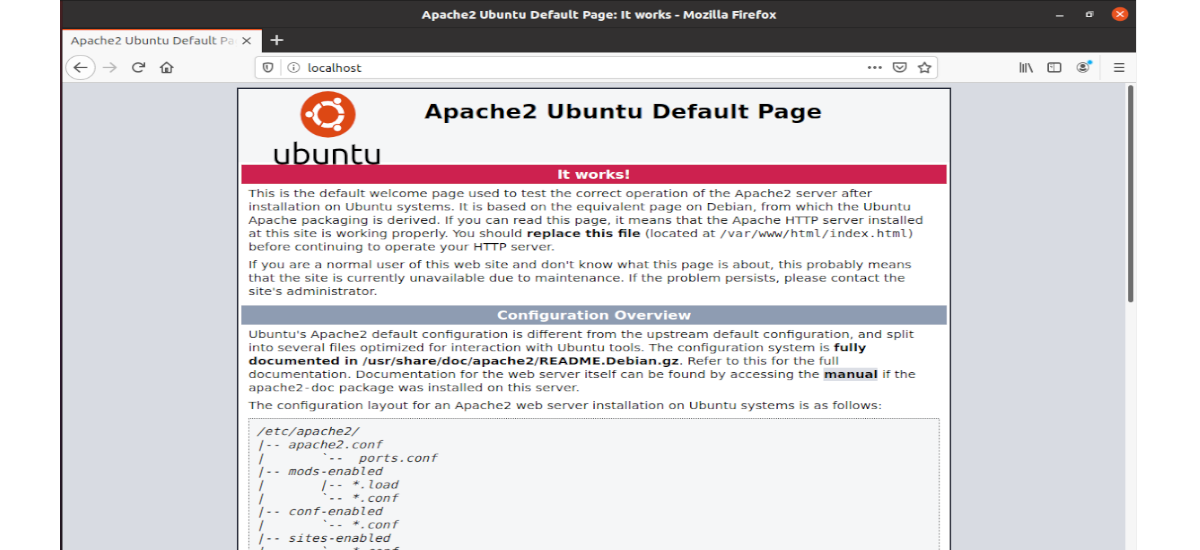
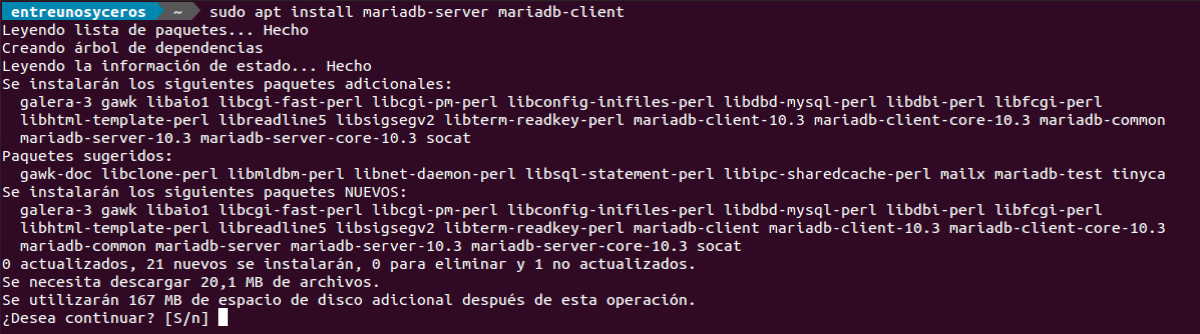


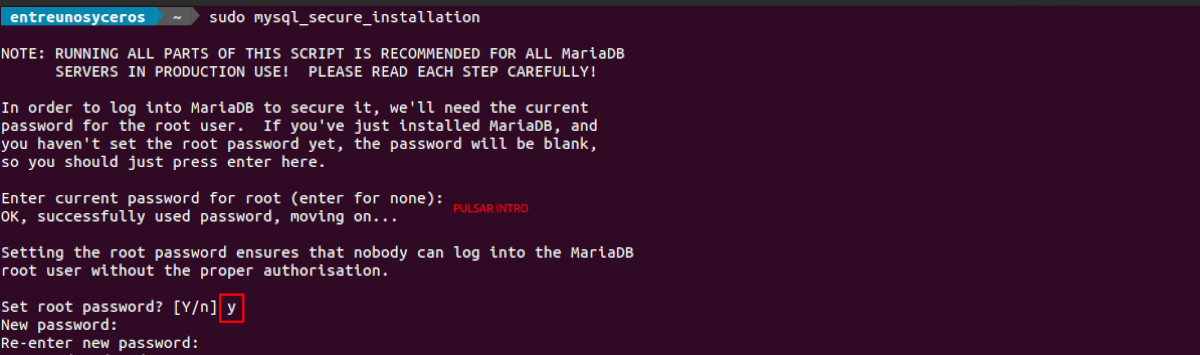
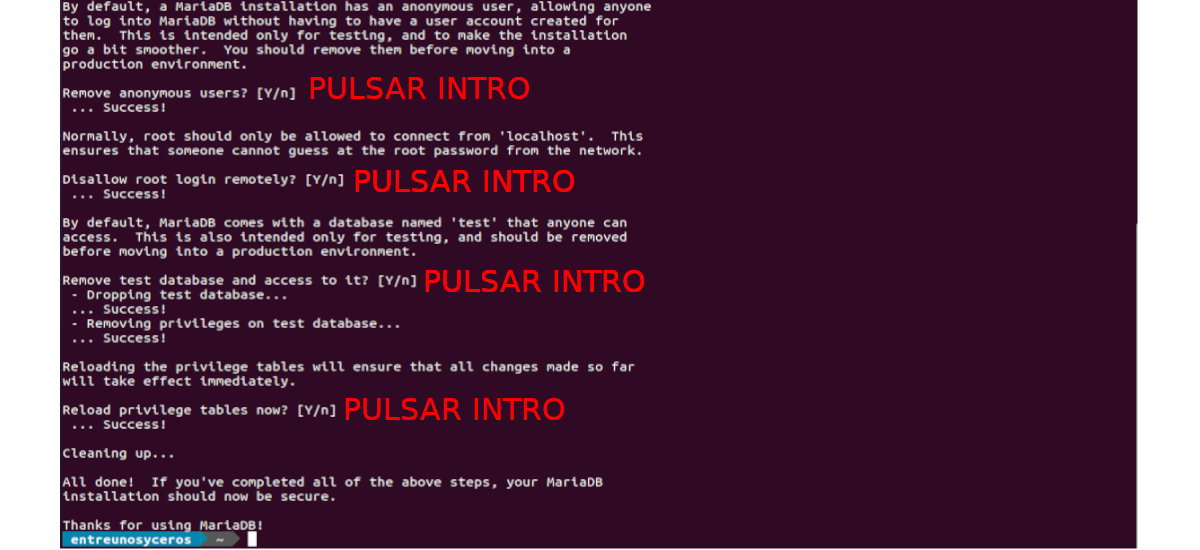



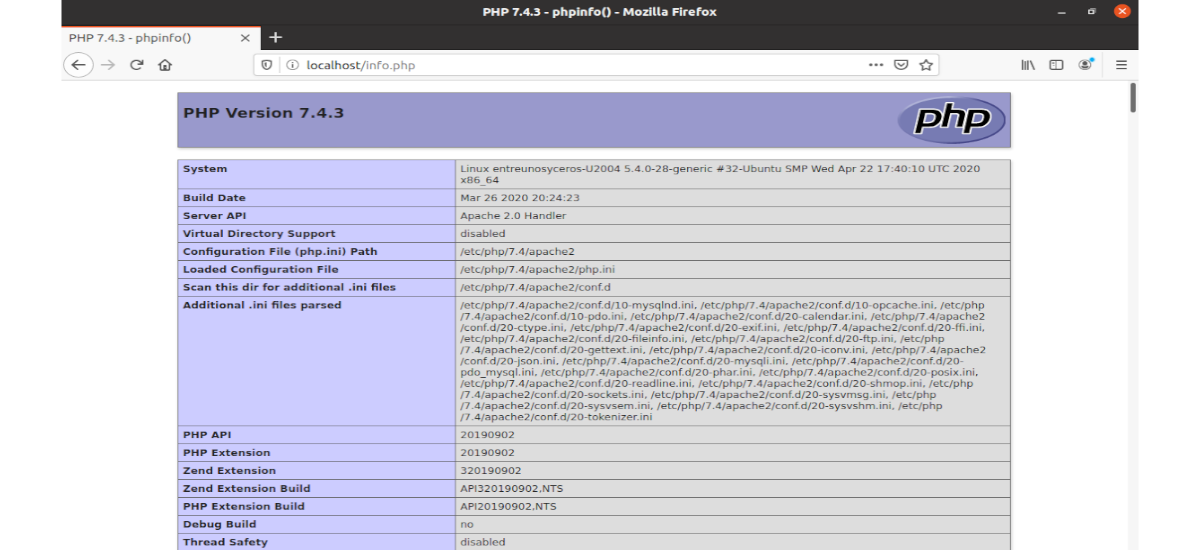




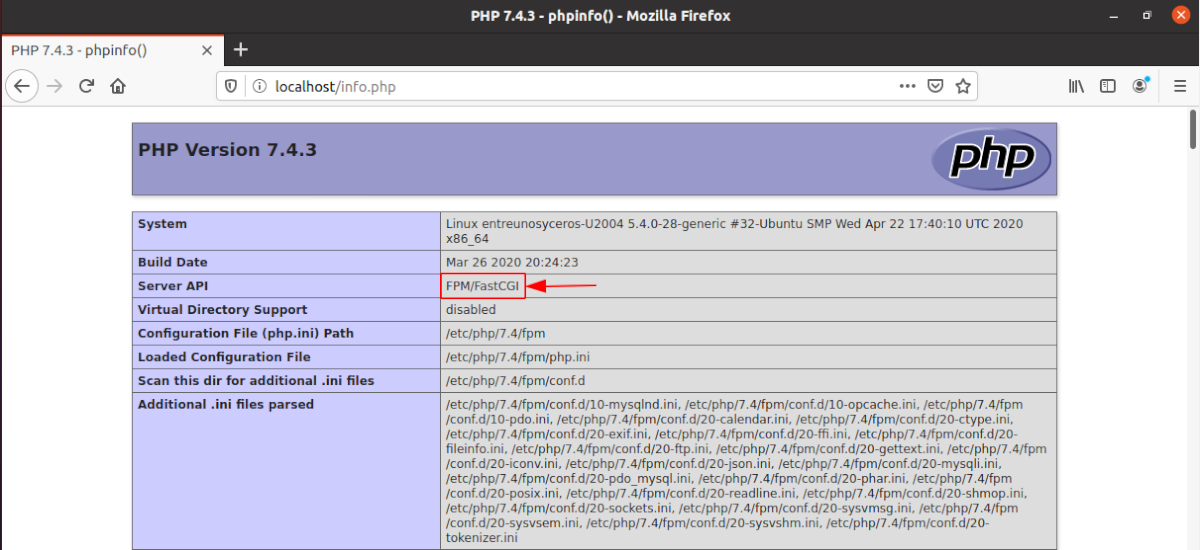
Vielen Dank für Ihre Anleitung, es hat mir sehr geholfen und alles ist in Ordnung ... Grüße
Eine klare und prägnante Anleitung
dank
Sehr gut und alles andere als am Ende habe ich den Apache-Server deaktiviert, um die .php-Datei zu interpretieren. Zeitverschwendung
Hallo. Willst du Apache nicht neu starten?
Der "perfekte" Führer.
Vielen Dank.
Die Schritte sind korrekt, aber ein wenig mehr Tests mit dem MySQL-Root-Benutzer fehlen. Die Datei info.php hat bei mir nicht funktioniert