
Im nächsten Artikel werfen wir einen Blick auf Nativefier. Wir haben bereits über dieses Tool gesprochen in diesem gleichen Blog vor einiger Zeit. In diesem Beitrag werden wir sehen, wie wir es in Ubuntu 18.10 installieren und verwenden können Konvertieren Sie eine Webseite in eine native Anwendung.
Es gibt viele Gründe, eine native Anwendung für eine Website zu wünschen. Sie funktionieren im Allgemeinen recht gut und verfügen über einige Funktionen, die Benutzer von einer Desktop-App erwarten. Meistens, passt gut auf Schreibtische Gnu / Linux dank seiner Konfiguration beim Erstellen.
Installieren Sie Nativefier unter Ubuntu 18.10
Nativefier ist eine NodeJS-Anwendung Dies läuft unter Gnu / Linux und anderen Betriebssystemen, auf denen Node ausgeführt werden kann. Dieses Programm wird standardmäßig in keiner größeren Distribution installiert geliefert. Aus diesem Grund müssen wir erst sehen, wie NativeFier konfiguriert wird, bevor mit der Konvertierung von Websites in Desktop-Anwendungen für Gnu / Linux begonnen werden kann.
Installieren Sie NPM
Nativefier verlässt sich stark auf die Programmiersprache NodeJS. Aus diesem Grund werden wir Installieren Sie diesen Paketmanager mit dem Namen NPM, mit denen sollte genug sein.
zu Installieren Sie NPM auf unserem Ubuntu 18.10müssen wir nur ein Terminal öffnen (Strg + Alt + T) und darin schreiben:
sudo apt install npm
Installieren Sie Nativefier
Wenn der NodeJS-Paketmanager auf unserem Computer ausgeführt wird, müssen wir ihn zur Installation von Nativefier verwenden. Dazu öffnen wir ein Terminal (Strg + Alt + T) und mit dem Befehl npm aus sicherer manera:

sudo npm install nativefier -g
Warnung: Die Installation von Nativefier ohne sudo kann Probleme verursachen.
Konvertieren Sie Websites in Apps
Nativefier generiert einen Elektronenrahmen basierend auf der URL die Sie von der Kommandozeile erhalten. Gehen Sie folgendermaßen vor, um eine native Gnu / Linux-Anwendung mithilfe einer Website zu erstellen:
- Schritt 1 → Suchen Sie die Website, für die Sie eine App erstellen möchten. Wenn Sie eine Website in Ihrem Browser haben, markieren Sie die URL mit der Maus und klicken Sie mit der rechten Maustaste darauf. Wähle eine Option 'copiar'.
- Schritt 2 → Im Terminalfenster Verwenden Sie Nativefier, um eine Basisanwendung zu generieren und die gerade kopierte URL einzufügen. In diesem Artikel werden wir dieselbe Website verwenden.

nativefier -p linux -a x64 -n ubunlog https://ubunlog.com
- Schritt 3 → Nativefier fügt die URL in eine Elektronenanwendung ein. Es ist wichtig, beim Generieren der App auf das Terminal zu achten. Wenn ein Fehler auftritt, drücken Sie die Tastenkombination Strg + C. und führen Sie den Befehl erneut aus.
- Schritt 4 → Wenn Nativefier die Generierung der Anwendung abgeschlossen hat, sollten Sie dies tun Aktualisieren Sie die Berechtigungen, bevor Sie sie verwenden können. Führen Sie im Terminal die folgenden Befehle aus, um die Berechtigungen festzulegen:
cd *-linux-x64 sudo chmod +x *
- Schritt 5 → Führen Sie Ihre Anwendung aus personalisiertes Elektron mit:
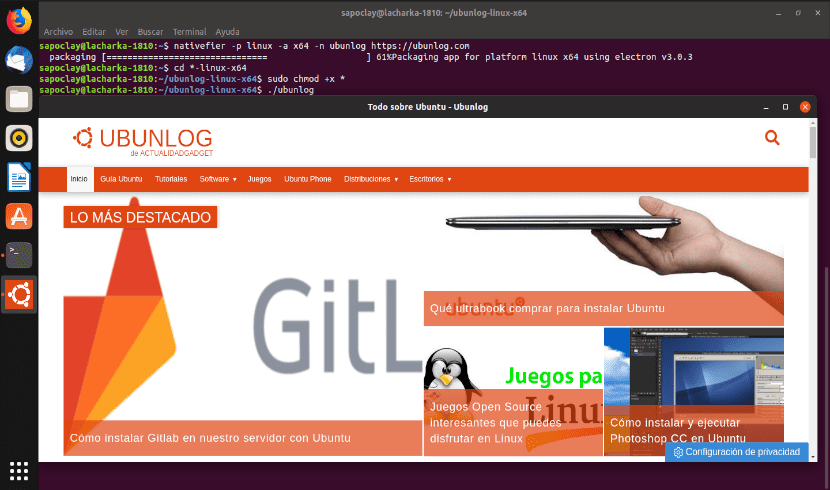
./ubunlog
Benutzerdefinierte Anwendungsoptionen
In diesem Abschnitt des Beitrags werden wir kurz darauf eingehen Einige der Optionen, die Nativefier bietet. Dadurch kann der Benutzer eine bessere Desktop-Anwendung erstellen.
Hinweis: Alle Optionen können gleichzeitig geschrieben werden. Es gibt keine Begrenzung, wie viele gleichzeitig verwendet werden.
Im Systray
Möchtest du erlauben die Anwendung, die in der Taskleiste angezeigt werden soll? Versuchen Sie, die Anwendung mit zu generieren die Option –tray:
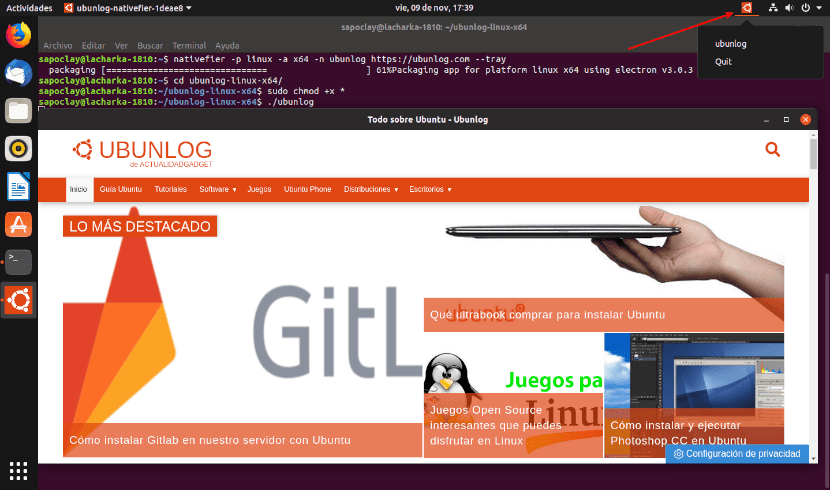
nativefier -p linux -a x64 -n nombreapp https://url-pagina-app.com --tray
Vollbild
Möchten Sie, dass Ihre Anwendung im Vollbildmodus gestartet werden kann? Verwendet die 'Vollbild'-Option im folgenden Befehl, um es zu aktivieren:
nativefier -p linux -a x64 -n nombreapp https://url-pagina-app.com --full-screen
Maximiert starten
es posible Erzwingen Sie, dass unsere Elektronenanwendung immer maximiert startet. Um es zu bekommen, müssen Sie nur verwenden die Option 'Maximieren' im Befehl zum Erstellen der Anwendung:
nativefier -p linux -a x64 -n nombreapp https://url-pagina-app.com --maximize
Aktivieren Sie FlashPlayer
Es ist möglich, eine Webanwendung zu haben, die auf Flash basiert. Glücklicherweise hat Nativefier einen Weg von Laden Sie das Adobe Flash Plugin. Wir müssen nur hinzufügen die Option 'Flash' zu dem Befehl, den wir verwendet haben:
nativefier -p linux -a x64 -n nombreapp https://website-app-url.com --flash
Immer auf
Möchten Sie Ihre Elektronenanwendung Ignorieren Sie die Fenstermanagerregeln und werden Sie immer über allem angezeigt der Rest? Beweis die Option "Immer im Vordergrund" beim Kompilieren mit Nativefier:
nativefier -p linux -a x64 -n nombreapp https://website-app-url.com --always-on-top
Weitere Konfigurationsoptionen
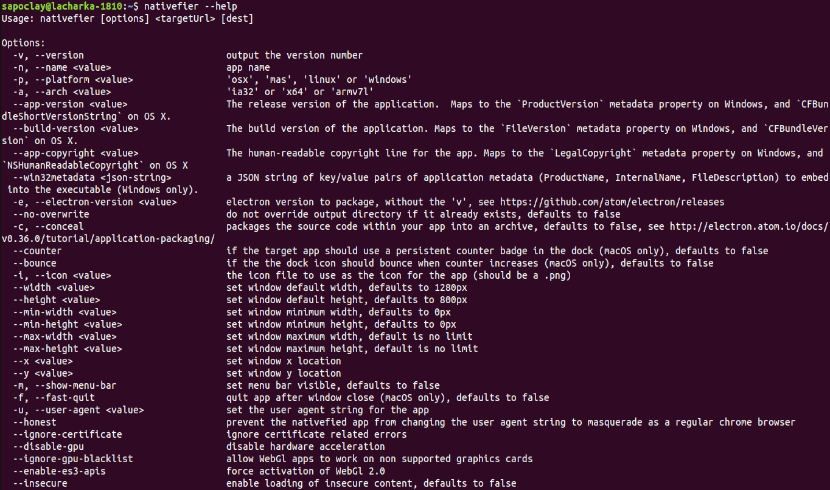
nativefier --help
Nativefiers Hilfe, um uns das zu zeigen verschiedene Optionen, mit denen wir unsere Anwendungen konfigurieren können. Weitere Informationen zu diesem Tool finden Sie in Ihrem GitHub-Repository.
npm ERR! Typfehler Fehler: Fehlendes erforderliches Argument Nr. 1
npm ERR! Tippfehler bei andLogAndFinish (/usr/share/npm/lib/fetch-package-metadata.js:31:3)
npm ERR! Typfehler bei fetchPackageMetadata (/usr/share/npm/lib/fetch-package-metadata.js:51:22)
npm ERR! Tippfehler bei resolveWithNewModule (/usr/share/npm/lib/install/deps.js:456:12)
npm ERR! Tippfehler unter /usr/share/npm/lib/install/deps.js:457:7
npm ERR! Typfehler unter /usr/share/npm/node_modules/iferr/index.js:13:50
npm ERR! Tippfehler unter /usr/share/npm/lib/fetch-package-metadata.js:37:12
npm ERR! Typfehler bei addRequestedAndFinish (/usr/share/npm/lib/fetch-package-metadata.js:82:5)
npm ERR! Typfehler bei returnAndAddMetadata (/usr/share/npm/lib/fetch-package-metadata.js:117:7)
npm ERR! Tippfehler bei pickVersionFromRegistryDocument (/usr/share/npm/lib/fetch-package-metadata.js:134:20)
npm ERR! Typfehler unter /usr/share/npm/node_modules/iferr/index.js:13:50
npm ERR! typeerror Dies ist ein Fehler mit npm. Bitte melden Sie diesen Fehler unter:
npm ERR! Tippfehler
npm ERR! Bitte fügen Sie jeder Supportanfrage die folgende Datei bei:
npm ERR! /home/joan/npm-debug.log
HILFE