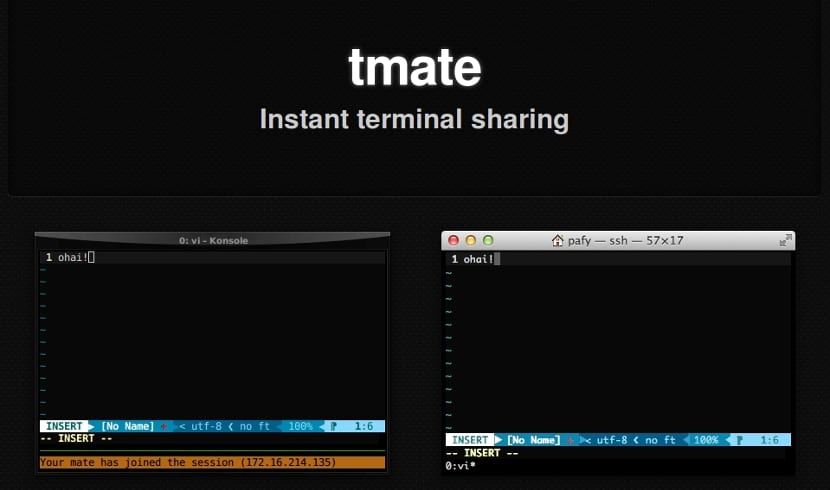
Im nächsten Artikel werden wir uns Tmate ansehen. In der Gnu / Linux-Welt gibt es mehrere beliebte Programme, mit denen Sie einen Desktop remote freigeben können (z. B. Teamviewer, Guacamole und TigerVNC usw.). Diese Programme werden verwendet, um Ihren gesamten Bildschirm mit anderen Personen zu teilen. Wenn es nur das Terminal ist, das wir teilen möchten, ist Tmate möglicherweise die beste Option. Eigentlich ist dieses Programm eine Gabelung von Tmux. Tmate ist so etwas wie ein Teamviewer für unser Terminal.
Nimm dich selbst stellt über SSH eine sichere Verbindung zur Website tmate.io her und generiert eine zufällige URL für jede Sitzung. Die generierte URL kann mit jemandem geteilt werden, dem wir vertrauen. Dadurch können wir die verwenden Terminal Remote in der Art, wie wir unsere eigenen verwenden würden, solange die Verbindung aktiv ist. Dies ist eine großartige Option, um an gängigen Projekten zusammenzuarbeiten, ein Projekt mit einem Entwicklerteam zu debuggen oder technischen Support aus der Ferne zu erhalten. Dieses Programm ist kompatibel mit GNU / Linux, Mac OSX und BSD.
Tmate-Installation unter Ubuntu und Derivaten
In Ubuntu und seinen Derivaten wie Linux Mint können Sie Installieren Sie dieses Programm mit der folgenden PPA im Terminal (Strg + Alt + T). Zuvor müssen wir jedoch das erforderliche Paket installieren, indem wir Folgendes eingeben:
sudo apt-get install software-properties-common
Jetzt können wir die PPA zu unserem System hinzufügen und das Programm installieren. Dazu schreiben wir folgende Befehlsfolge:
sudo add-apt-repository ppa:tmate.io/archive && sudo apt-get update && sudo apt-get install tmate
Konfigurieren Sie SSH
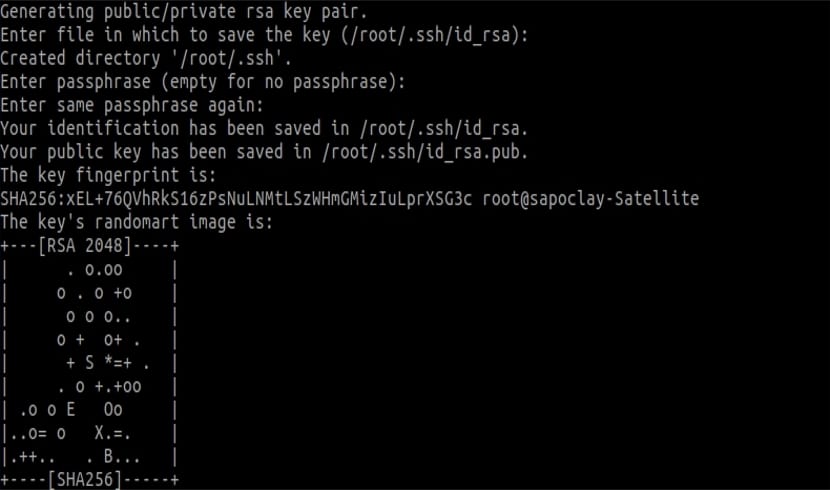
Bevor Sie dieses Programm verwenden, Wir müssen ein SSH-Schlüsselpaar erstellen. Weil das tmate-Programm eine sichere SSH-Verbindung zu tmate.io unter Verwendung des lokalen SSH-Schlüsselpaars herstellt. Dies erreichen wir, indem wir Folgendes in unser Terminal schreiben (Strg + Alt + T):
ssh-keygen -t rsa
Verwendung von Tmate
Sobald das SSH-Schlüsselpaar erstellt wurde, starten wir Tmate, indem wir den folgenden Befehl von seinem Terminal aus ausführen:
tmate
Wenn die Sitzung eingerichtet ist, können wir die ID der Verbindung mit jedem teilen. Es kann mit einer beliebigen Anzahl von Personen geteilt werden, denen Sie vertrauen. Sie müssen sich nicht im selben Netzwerk befinden Sie müssen auch nicht dasselbe Betriebssystem verwenden. Sie müssen nicht einmal tmate oder tmux auf ihren Systemen installiert haben.
So sehen Tmate-Sitzungen aus:
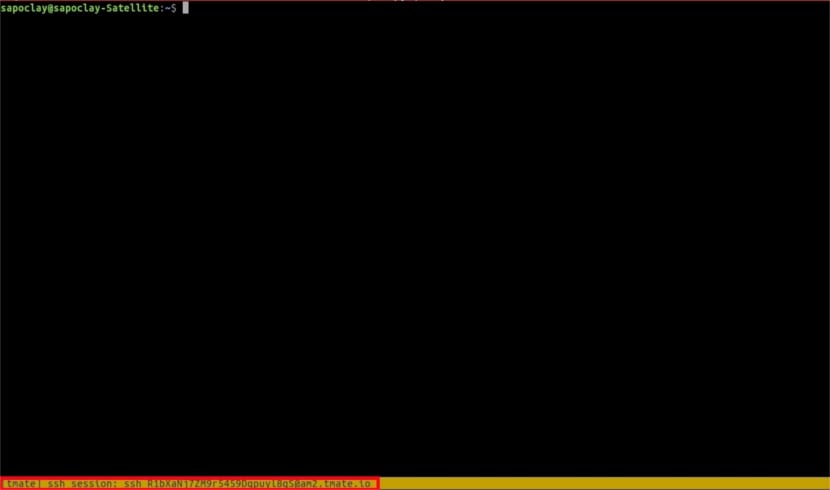
Wie im vorherigen Screenshot zu sehen, wird es uns zeigen Eine SSH-Sitzungs-ID (eine Zeichenfolge aus zufälligen Zeichen) am unteren Rand des Terminals. Wir müssen es einfach kopieren und mit anderen teilen, damit sie sich verbinden können. Denken Sie daran, dass dies Die ID verschwindet nach einigen Sekunden. Mit dem folgenden Befehl können wir jedoch die Sitzungs-IDs anzeigen, die verwendet wurden:
tmate show-messages
Die Ausgabe des obigen Befehls wäre ungefähr so:

Wie Sie aus der obigen Ausgabe sehen können, Sie können das Terminal über eine SSH-Sitzung oder eine Websitzung freigeben. Dazu müssen wir die jeweiligen Sitzungs-IDs verwenden. Sie können auch die schreibgeschützte Sitzung oder die schreibgeschützte Sitzung freigeben.
Stellen Sie eine Verbindung über SSH-Sitzungen her
Für Benutzer, die das Terminal über SSH-Sitzungen freigeben möchten, müssen Sie die SSH-Sitzungs-ID für Remotebenutzer bereitstellen.
Zum Beispiel und unter Verwendung der im vorherigen Screenshot generierten IDs. Remotebenutzer sollten den folgenden Befehl eingeben, um auf die schreibgeschützte Sitzung zuzugreifen, die auf dem System generiert wurde.
ssh ro-w3boCOq2a5rLDpFnFRUudKTH5@am2.tmate.io
In der schreibgeschützten Sitzung können Remotebenutzer nur das Terminal sehen. Sie können keine Befehle ausführen.
Um die Lese- und Schreibsitzung gemeinsam zu nutzen, lautet der zu sendende Befehl:
ssh R1bXaNj7ZM9r5459Dgpuyl8gS@am2.tmate.io
In diesem Fall können Remotebenutzer im Lese- / Schreibmodus auf das Terminal zugreifen. Das heißt, sie können jeden Befehl ausführen. Alle Befehle, die Sie in der Remote-Sitzung schreiben, können auch von Ihrem lokalen Terminal aus angezeigt werden.
Stellen Sie eine Verbindung über Websitzungen her
Für diejenigen, die das Terminal über einen Webbrowser freigeben möchten, müssen sie lediglich die Web-URL an andere weitergeben, um eine Verbindung herzustellen.
Nehmen wir zum Beispiel an, ich müsste meinen Mitarbeitern die folgende URL geben, um Lesen und Schreiben zu teilen: https://tmate.io/t/R1bXaNj7ZM9r5459Dgpuyl8gS
Wenn sie diese URL im Browser öffnen, sieht sie ungefähr wie folgt aus:
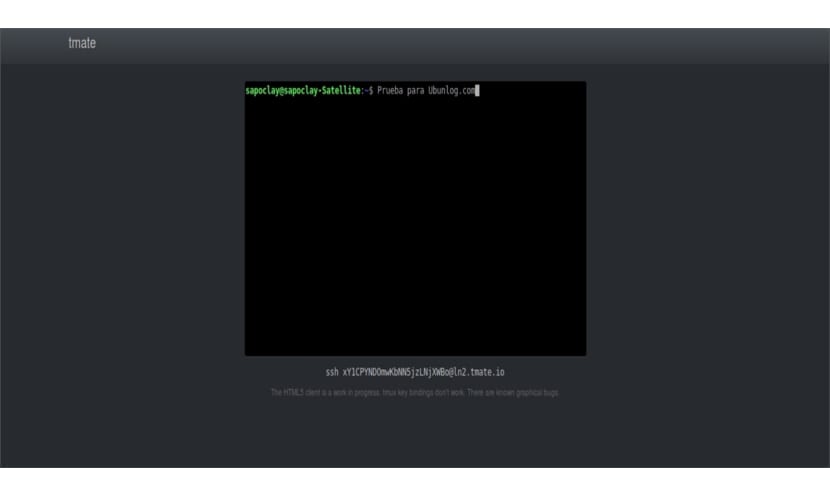
Um eine Sitzung zu beenden, geben Sie einfach das Terminal ein wunsch. Wenn jemand weitere Details zu diesem Programm benötigt, können Sie die Manpages konsultieren, die es uns zur Verfügung stellt. Weitere Informationen erhalten Sie auch unter die Projektwebsite.
Sehr interessantes Konzept