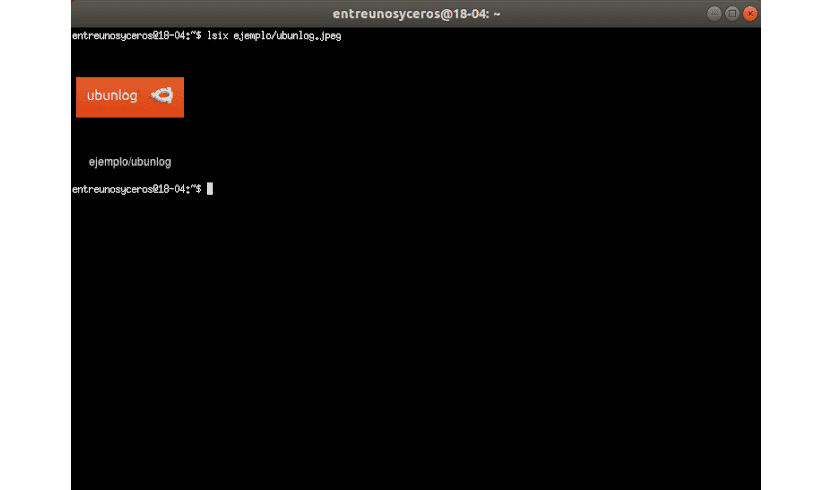Në artikullin vijues do të hedhim një vështrim në Lsix. Në këtë blog pak kohë më parë u fol Fundi. Ky ishte një aplikacion që punoi si një Shikuesi i imazhit CLI peshë e lehtë. Aplikimi që do të shohim sot është diçka e ngjashme. Isshtë si komanda 'ls' në sistemet e ngjashme me Unix.
Lsix është një mjet i thjeshtë CLI i krijuar për të shfaqni imazhe të tablove në terminal duke përdorur grafikë Sixel. Për ata që pyesin se çfarë është Gjashtëmbëdhjetë, Unë dua të them që kjo është shkurtesa e gjashtë pikselëve. Shtë një lloj i formatit grafik të bitmap. Përdor ImageMagick, pra pothuajse të gjitha Formatet e skedarëve të mbështetur nga imagemagick duhet të funksionojnë mirë.
Karakteristikat e përgjithshme të lsix
- Zbuloni automatikisht nëse terminali juaj mbështet grafikë Sixel ose jo. Nëse terminali juaj nuk është i pajtueshëm me Sixel, ai do t'ju njoftojë.
- Ju do të jeni në gjendje të zbuloni automatikisht ngjyrën e sfondit të terminalit. Përdorni sekuencat e arratisjes terminale për t'u përpjekur të kuptoni ngjyrat e planit të parë dhe sfondit të terminalit tuaj dhe shfaqni qartë miniaturat.
- lsix do të shfaqë imazhet në një rresht çdo herë, nëse është e mundur. Për këtë arsye, nuk do të duhet të presësh gjatë që të krijohet e gjithë montazhi.
- Punon mirë me SSH. Kjo pajisje do të lejojë përdoruesin manipuloni imazhet e ruajtura në serverin tuaj të largët pa shumë ndërlikime.
- Es mbështet grafikë jo-bitmap, si skedarë: .svg, .eps, .pdf, .xcf, etj.
- kjo shkruar ne BASH, kështu që funksionon pothuajse në të gjitha shpërndarjet e Gnu / Linux.
Ju mundeni shihni të gjitha tiparet e tij në më shumë detaje në faqja e projektit GitHub.
Instalimi i Lsix
duke ditur që lsix përdor ImageMagick, ne do të duhet të sigurohemi që e kemi të instaluar në sistemin tonë. Isshtë në dispozicion në depot e paracaktuara të shumicës së shpërndarjeve të Gnu / Linux. Në Debian, Ubuntu, Linux Mint thjesht duhet të hapni një terminal (Ctrl + Alt + T) dhe shkruani:
sudo apt install imagemagick
Shërbimi i mëposhtëm nuk bën nuk kërkon instalim. Vetem shkarkojeni dhe zhvendoseni në $ PATH.
Shkarkoni versionin më të fundit të lsix nga faqja Github e projektit. Në të njëjtin terminal shkruani:

wget https://github.com/hackerb9/lsix/archive/master.zip
Nxjerr skedarin zip të shkarkuar:
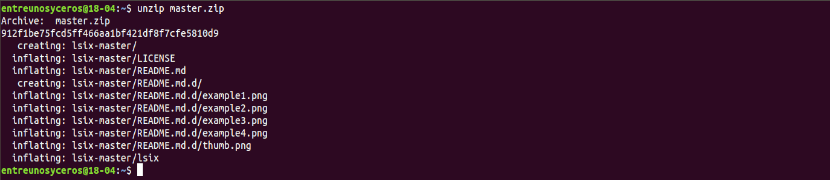
unzip master.zip
Komanda e mësipërme do të nxjerrë të gjithë përmbajtjen në një dosje të quajtur 'lsix-mjeshtër'. Kopjoni binarin lsix nga ky direktori në $ PATH tuaj, për shembull / usr / local / bin /.
sudo cp lsix-master/lsix /usr/local/bin/
Së fundi, e bëjnë binarin të ekzekutueshëm:
sudo chmod +x /usr/local/bin/lsix
Tani është koha për të shfaqur miniaturat në terminal. Para se të filloni të përdorni lsix, sigurohuni që terminali juaj të mbështesë grafikë Sixel.

Ky skenar është zhvilluar në një Xterm në mënyrën e imitimit vt340. Sidoqoftë, zhvilluesi i saj pretendon që lsix duhet të punojë në çdo terminal të pajtueshëm me Sixel. Xterm mbështet grafikë Sixel, por ato nuk janë aktivizuar si parazgjedhje.
Ju mundeni filloni Xterm me modalitetin Sixel të aktivizuar duke përdorur komandën e mëposhtme nga një terminal tjetër:
xterm -ti vt340
Një mundësi tjetër është bëjeni vt340 llojin e paracaktuar të terminalit për Xterm. Ne mund ta arrijmë këtë redaktimi i skedarit .Xresources. Nëse nuk është në dispozicion, thjesht krijoni atë:
vi .Xresources
Shtoni rreshtin e mëposhtëm:
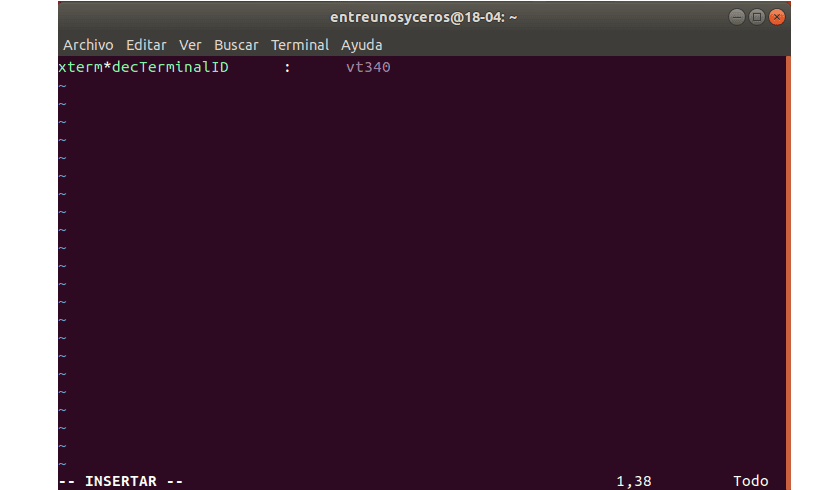
xterm*decTerminalID : vt340
Për terminalin shtypni ESC dhe shkruani: wq për të ruajtur dhe mbyllur skedarin.
Përfundoni duke ekzekutuar komandën e mëposhtme për të zbatoni ndryshimet:
xrdb -merge .Xresources
Xterm tani do të fillojë me mënyrën Sixel të aktivizuar në çdo lëshim si parazgjedhje.
Shikoni imazhet e tablove në terminal
Nisur Xterm duke përdorur mënyrën vt340, kështu duket Xterm në sistemin tim.
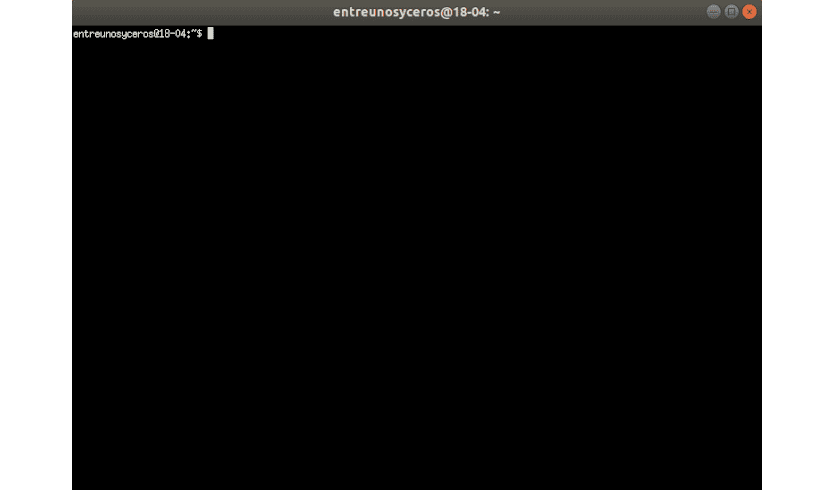
Kjo është një vegël shumë e thjeshtë. Nuk ka ndonjë flamur të rreshtit të komandës ose skedarë konfigurimi. E tëra çfarë ju duhet të bëni është të kaloni rrugën e skedarit tuaj si një argument.
lsix ejemplo/ubunlog.jpg
Nëse është ju vraponi pa shteg, do t'ju tregojë imazhet e tablove të direktorisë aktuale të punës.

lsix
Siç mund ta shihni në pamjen e ekranit më sipër, fotografitë e të gjitha skedarëve brenda direktorisë shfaqen qartë në terminal. Nëse përdorni komandën 'ls', ju do të shihni vetëm emrat e skedarëve, jo fotografitë.
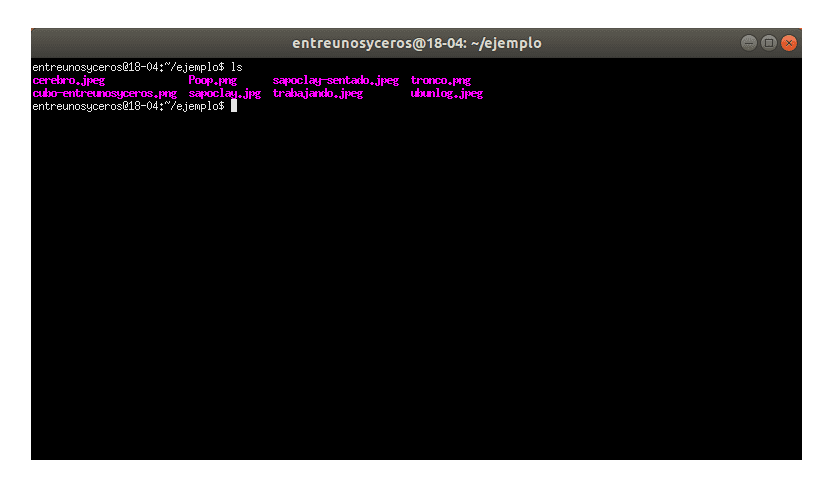
Ne do të jemi në gjendje shikoni një grup imazhesh të një lloji specifik duke përdorur karta të egra. Për të shfaqur të gjitha imazhet e një lloji të veçantë, të tilla si JPG, wildcard mund të përdoret siç tregohet më poshtë:
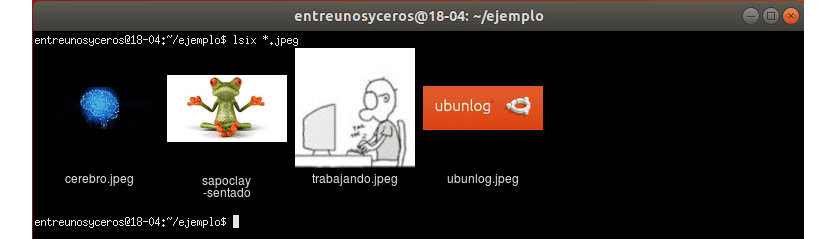
lsix *.jpg
Nëse do të donim të shihnim vetëm imazhe PNG, do të duhet të ndryshonim shtrirjen:
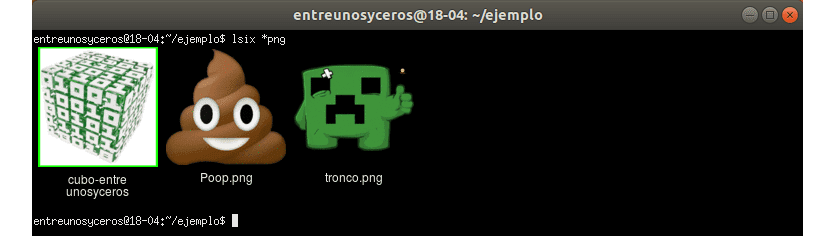
lsix *png
Cilësia e imazhit të tablove është çuditërisht e mirë. Miniaturat janë qartë të dukshme. Shpresoj se ishte e qartë se lsix është shumë e ngjashme me komandën 'ls', por vetëm për të treguar fotografitë. Nëse punoni me shumë imazhe, lsix mund të jetë mjaft i dobishëm për ju.