
Kur Microsoft prezantoi për herë të parë WSL, pak më pak se 4 vjet më parë, shumë përdorues ishin të kënaqur me risinë. Ndër të tjera, të kesh terminalin Linux në Windows na lejon të përdorim shumë mjete. Por kjo lloj "makine virtuale" ka një problem të vogël: në të vërtetë, dhe duke e shpjeguar atë shpejt dhe keq, nuk është e lidhur me ndonjë pajisje dalëse, kështu që ne nuk mund të ekzekutojmë aplikacione me GUI. Ose jo zyrtarisht, sepse VcXsrv nëse do të na lejojë.
VcXsrv është një server Xorg i bazuar në Windows X. Ky aplikacion i vogël do të na lejojë të simulojmë se kemi një monitor të lidhur me WSL-në tonë, me të cilin mund të ekzekutojmë aplikacione me një ndërfaqe përdoruesi. Sepse instalimi i tyre ishte tashmë i mundur, por ai tregoi një gabim kur u përpoqëm t'i lëshonim ato. Në këtë artikull ne do t'ju tregojmë hapat që duhet të ndiqni nëse, për shembull, dëshironi të instaloni Gedit në Windows 10.
Si të ekzekutoni aplikacione Linux me GUI në Windows 10 falë VcXsrv
- Gjëja e parë që duhet të bëjmë është të instalojmë WSL. Në Ky artikull nga shtatori i kaluar ju keni shpjeguar gjithçka që ju nevojitet për ta bërë atë. E RËNDËSISHME: Në kohën e shkrimit, nuk ka nevojë të azhurnoheni në WSL 2; Ka disa të meta që bllokojnë aplikacionet Linux për të ekzekutuar me GUI në Windows 10. Ata ndoshta do të rregullohen në të ardhmen, por kjo nuk është e mundur tani.
- Tjetra, ne instalojmë VcXsrv, të disponueshëm në kjo lidhje.
- Gjatë instalimit, ne do të lëmë gjithçka si të paracaktuar. Në fund të instalimit, VcXsrv do të ekzekutohet në sfond dhe ne do të jemi në gjendje të përdorim opsionet e tij nga sirtari i sistemit.
- Nëse na tregon paralajmërimin e firewall, ne lejojmë hyrjen e "VcXsrv windows xserver".
- Hapi tjetër është drejtimi i testeve. Në teori, ne mund të instalojmë çdo aplikacion dhe komanda do të varet nga shpërndarja Linux që kemi instaluar. Në Ubuntu dhe derivatet, komanda është e zakonshme (sudo apt install APP). Ne kujtojmë që instalimi i aplikacioneve në WSL është një proces i gjatë, kështu që do të duhet të jeni të duruar.
- Pasi të kemi instaluar aplikacionin, ne do të ekzekutojmë komandën e mëposhtme:
export DISPLAY=:0
- Pasi të ekzekutohet komanda, ne duhet të fillojmë aplikacionin. Për këtë, ne duhet të shkruajmë emrin tuaj në terminal. Në rastin e "Gedit", ne duhet të shkruajmë "gedit".
Nëse duam të ekzekutojmë disa aplikacione Linux në të njëjtën kohë, duhet t'i lëshojmë ato nga terminali i dritareve. Mos harroni se për ta bërë këtë, para çdo komande duhet të fusim "wsl" pa citate. Ne do të duhet të përdorim komandën nga hapi 6 para se të fillojmë çdo aplikacion.
Troubleshooting
Zakonisht nuk ka shumë probleme, por më e zakonshmja është se ne jemi duke përdorur WSL 2, të cilën tashmë e kemi shpjeguar që aktualisht ka disa gabime. Ajo që duhet të bëjmë është degradoj (zvogëloj) Ne do ta bëjmë atë si më poshtë:
- Ne hapim Windows PowerShell dhe shtypim komandën e mëposhtme për të na treguar se çfarë versioni të WSL po përdorim:
wsl -l -v
- Nëse na tregon vetëm opsionet e ndihmës, supozohet se jemi në WSL 1. Nëse shfaqen informacione në lidhje me versionin dhe nën "VERSION" tregon "2", duhet të zbresim duke futur komandën e mëposhtme:
wsl --set-version Ubuntu 1
- Hapi tjetër është durimi. Mund të duhen 20 deri në 30 minuta (ose më shumë), në varësi të pajisjeve që po përdorim, për të ulur gradën. Pasi të ketë përfunduar procesi, aplikacionet Linux GUI duhet të funksionojnë normalisht.
Kini kujdes, mund të ketë probleme me aplikacionet multimediale
Ajo që shpjegohet në këtë artikull është për imazhin. Kjo do të thotë që ne mund të ekzekutojmë aplikacione si Gedit pa probleme, por nuk është ide e mirë të instalojmë aplikacione si Rythmbox sepse tingulli nuk do të jetë ashtu siç pritet. Për më tepër, aplikacionet funksionojnë mjaft mirë, sikur të ishin vendas. Duke mos u varur nga një mjedis i tërë grafik, "makina virtuale" punon shumë më fluide se të tjerat, si çdo që instalojmë në Virtualbox ose në Hyper-V të vetë Microsoft.
Nuk përjashtohet që në të ardhmen gjërat të përmirësohen edhe për sa i përket zërit. Në çdo rast, ajo që shpjegohet në këtë artikull do t'u shërbejë të gjithë atyre që duan të përdorin disa mjete Linux në Windows që nuk do të ishte e mundur ndryshe. Cilin aplikacion ekskluziv Linux do të dëshironit të ishit në gjendje të ekzekutonit në Windows 10?
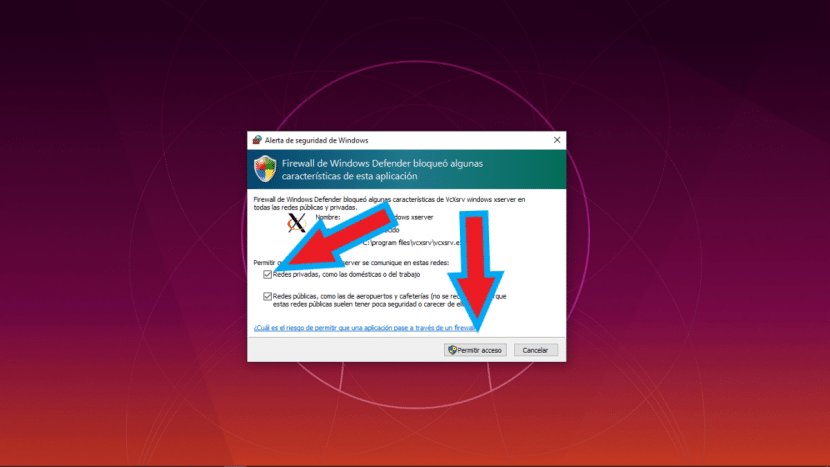
Kontributi për t'i ekzekutuar ato nga WSL 2 pa pasur nevojë të uleni në WSL 1:
https://github.com/microsoft/WSL/issues/4106
Të fala,